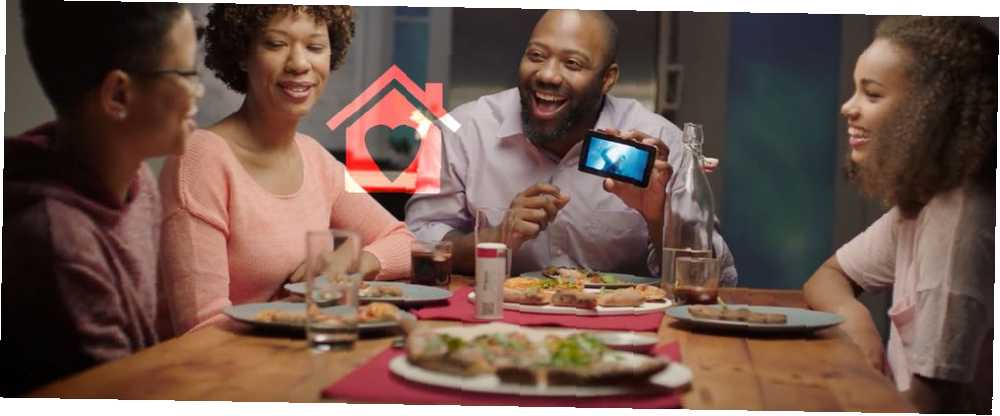
Brian Curtis
0
4240
356
Nije rijetkost da obitelji žele koristiti iste aplikacije, igrati iste igre i gledati iste filmove. Ali ne želite im morati plaćati sve više puta.
Googleova obiteljska knjižnica rješava problem. Omogućuje vam da mnogo dijelite svoje kupnje u Trgovini Play Store s ostatkom obitelji, uključujući filmove, knjige i igre. Također olakšava postavljanje obiteljskog kalendara, održavanje kolaborativnih popisa i dijeljenje fotografija. 12 Nevjerojatne značajke Google Photo koje niste znali o 12 nevjerojatnih značajki Google Photo koje niste znali o Google Photosima je dobro poznata usluga, ali drži mnogo malih trikova. Evo 12 sjajnih značajki fotografija koje su vam možda nedostajale. .
Pogledajmo što trebate znati o Obiteljskoj biblioteci i kako započeti.
Kako funkcionira Obiteljska biblioteka Google Play
Obiteljska biblioteka je Googleova usluga koja olakšava dijeljenje kupljenih aplikacija, filmova i TY emisija i knjiga s ostalim članovima vašeg domaćinstva..
Kao dio postupka postavljanja morate stvoriti obiteljsku grupu do pet ljudi (plus sami), a ta obiteljska grupa tada olakšava dijeljenje i unutar drugih aplikacija.
Kao i Google Play Store, ona trenutno radi s Kalendarom, Keepom i Fotografije, ali bi se u budućnosti mogla proširiti na Googleove ostale aplikacije.
Glavna prednost Obiteljske biblioteke je da ako u vašoj kući postoje ljudi koji koriste istu plaćenu aplikaciju Kako besplatno platiti Androidove aplikacije, legalno Kako besplatno platiti Androidove aplikacije, legalno Postoje li plaćene aplikacije u Trgovini Play koje što želiš, ali jednostavno si ne mogu priuštiti? Ne brini. Moguće je besplatno aplicirati te aplikacije. ili želite gledati isti film, više ne moraju pojedinačno plaćati. Pomoću zgodnih kontrola možete osigurati da stvari koje dijelite odgovaraju dobi za sve članove vaše obitelji.
Nekoliko drugih stvari koje morate znati:
- Svi trebaju Google račun ako ih se doda u obiteljsku grupu.
- Nije dostupna svaka plaćena aplikacija, posebno ako ste ga kupili prije srpnja 2016.
- Vas ne mogu dijeliti kupnje putem aplikacija.
- Obiteljska knjižnica koristi zajednički način plaćanja, i možete ga postaviti tako da morate odobriti većinu kupovina.
- Nije ograničeno na članove obitelji. Mogao bi koristite ga s prijateljima ili kolege s posla takođe.
- Dopušteno vam je samo biti jedna grupa po jedna.
- Možeš samo jednom prebacite grupe u razdoblju od 12 mjeseci.
Postavljanje obiteljske biblioteke
Da biste započeli s postavljanjem Obiteljske biblioteke, otvorite aplikaciju Play Store na svom telefonu. Otvorite bočnu traku s lijevog ruba zaslona i odaberite Račun.
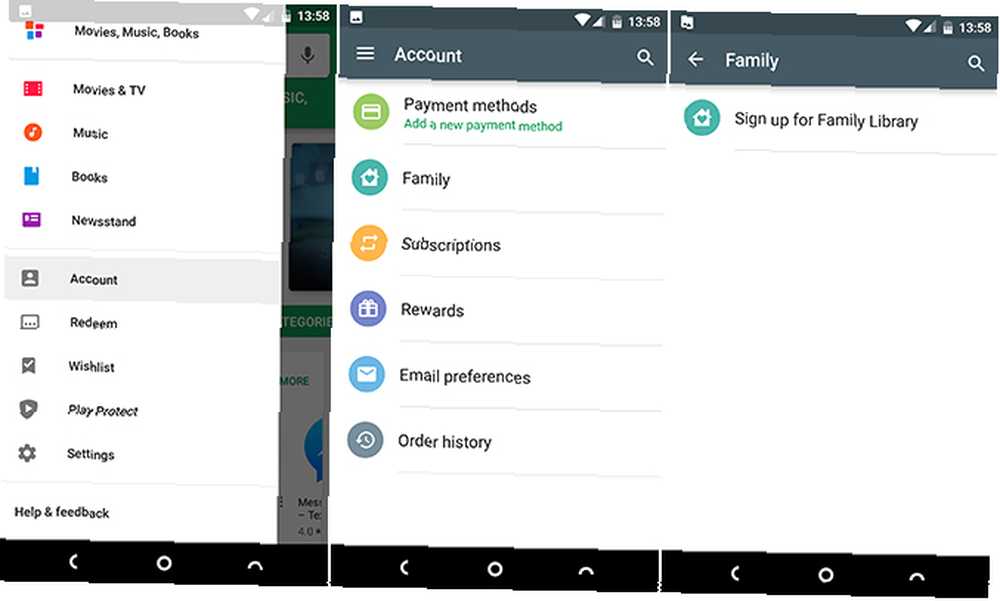
Odaberi Obitelj, zatim Prijavite se za obiteljsku biblioteku. Kliknite na sljedećih nekoliko zaslona koji objašnjavaju neke osnovne detalje usluge. Nakon toga odaberite način plaćanja obiteljskog plaćanja. Vaša će se karta dijeliti sa svim članovima vaše obiteljske grupe.
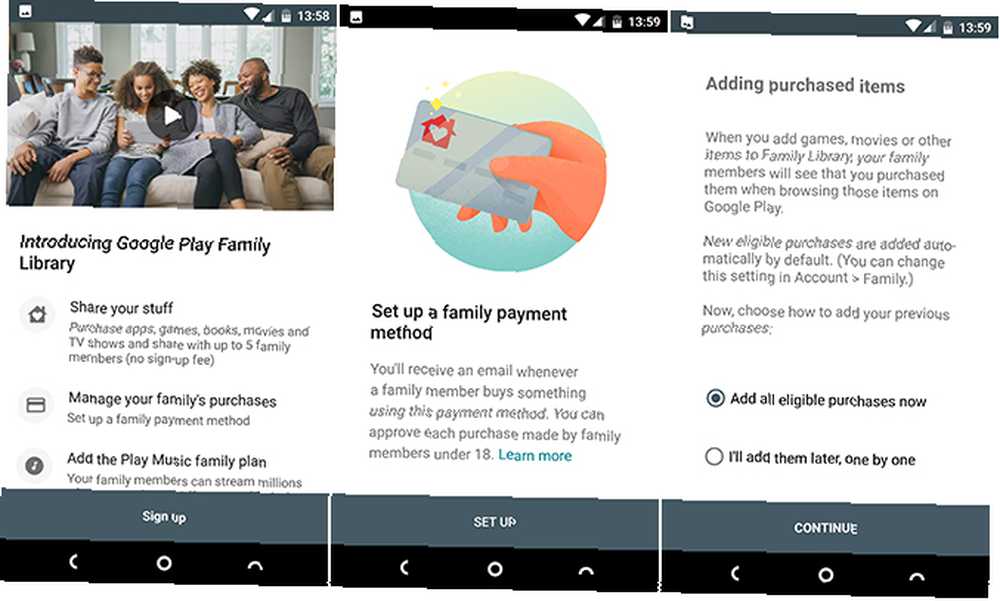
Zatim odaberite želite li ili ne svoje kupljene stvari dodavati na obiteljski račun. Sve možete dodati skupno, ili ih dodati jedno po jedno (ako želite dijeliti samo odabrane stavke). Napokon, pozovite neke članove obitelji, i gotovi ste.
Dodajte članove obitelji
Da biste dodali članove obitelji, kliknite Nastaviti kad vidiš Pozovite svoju obitelj zaslon tijekom postavljanja. Ili iz Trgovine Play odaberite Račun> Obitelj> Upravljanje članovima obitelji.
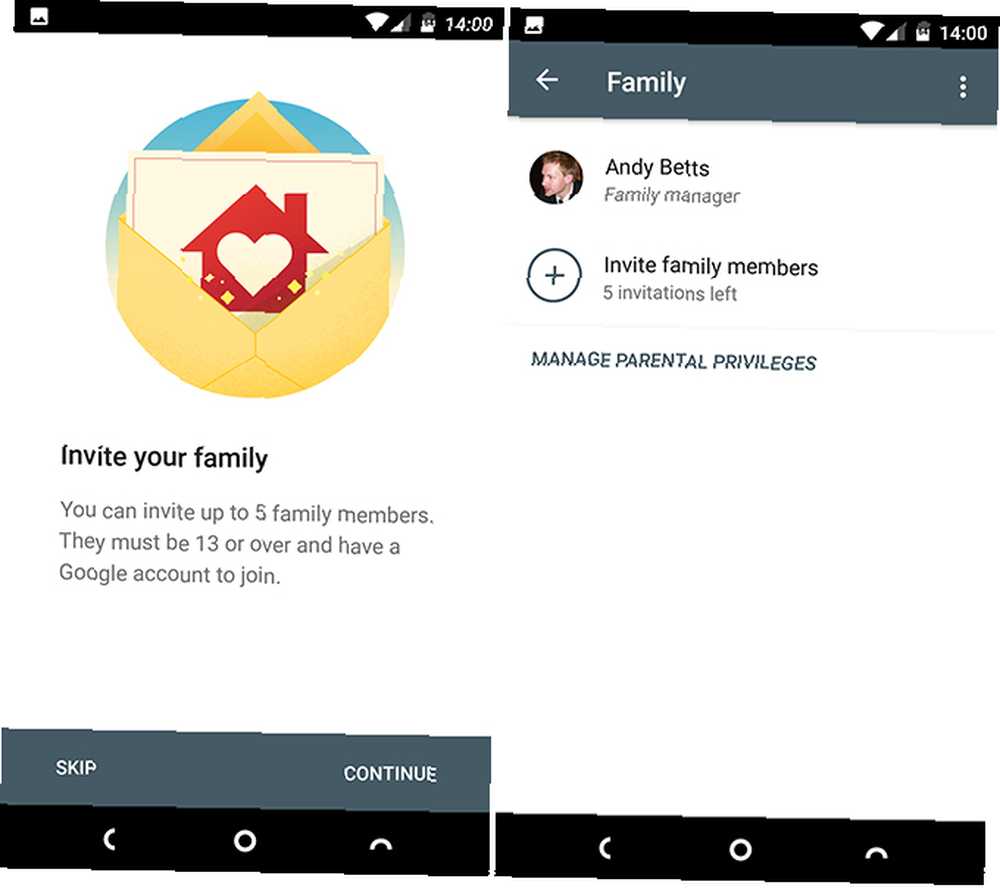
Prije nego što možete dodati nove članove u svoju obitelj, morat ćete potvrditi način plaćanja, koji uključuje unošenje CVC koda na poleđini vaše kreditne kartice.
Nakon završetka možete poslati do pet pozivnica osobama koje želite dodati svojoj obiteljskoj grupi. Kontakti su navedeni na popisu, pa odaberite sve što želite uključiti ili ispod upišite njihovu adresu e-pošte Dodajte primatelje. Pojedinci mogu istovremeno biti samo jedna grupa. Kad završite, pogodite Poslati.
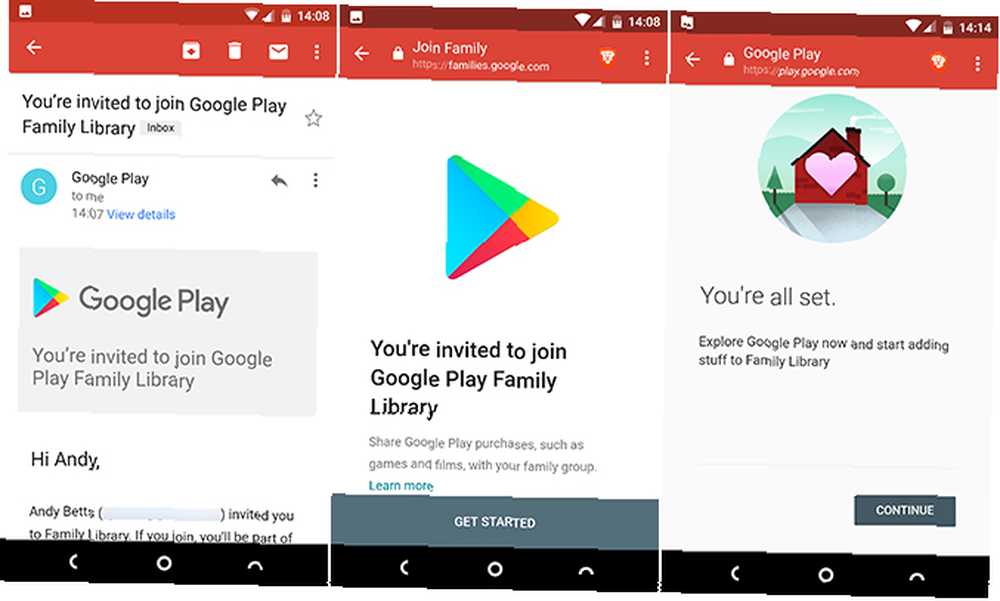
Vaši će primatelji primiti pozivnicu i moraju je prihvatiti prije nego što pristupe grupi. Kad ih prihvate, slijedit će i jednostavan postupak postavljanja koji uključuje mogućnost dijeljenja vlastitih kupljenih predmeta s obiteljskom skupinom.
Upravljajte svojom obiteljskom grupom
Idite na Trgovinu Play Račun> Obitelj> Upravljanje članovima obitelji.
Kao osoba koja je stvorila grupu, dodijeljena vam je uloga Obiteljskog menadžera. slavina Upravljanje roditeljskim povlasticama, a jednoj drugoj osobi u vašoj grupi možete dati ulogu Roditelja. To znači da će moći odobriti kupnju obavljenu uz način plaćanja Family Group.
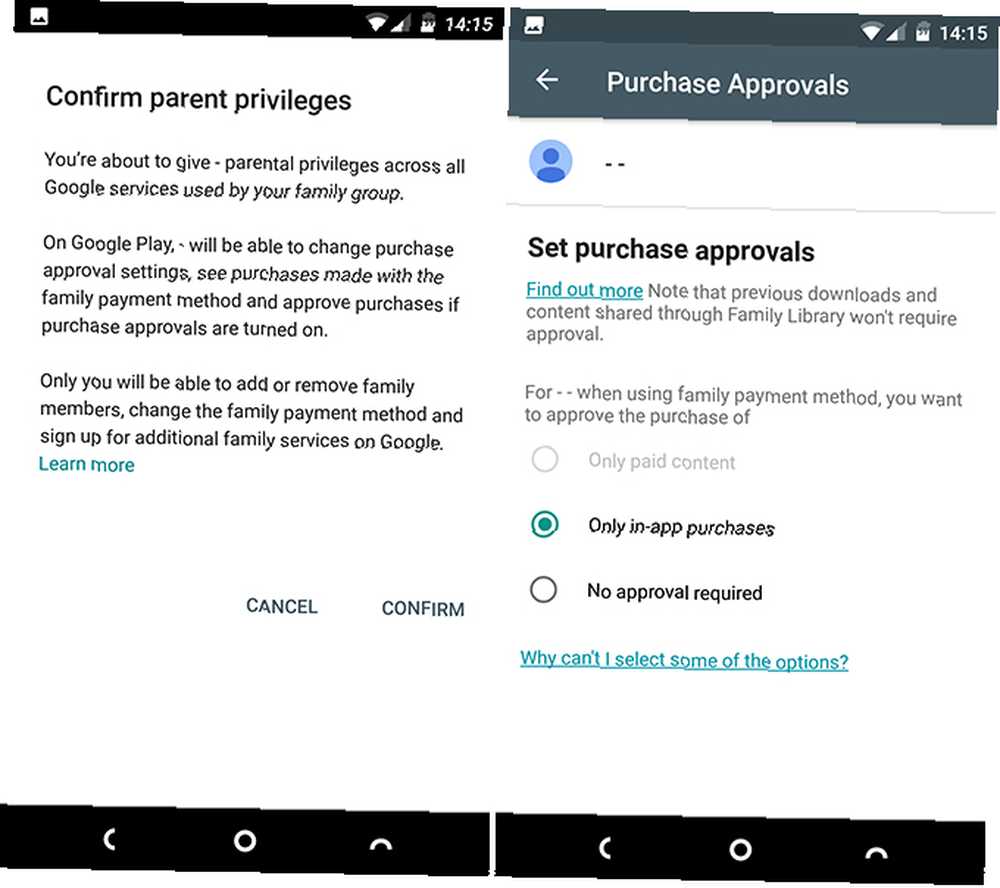
Dodirnite svako ime u. Možete kontrolirati tko ima i ne treba odobrenje za kupnju stvari Upravljanje članovima obitelji zaslon.
Prema zadanim postavkama svatko ispod 18 godina (prema dobi određenoj na svom Google računu) treba odobrenje za sve kupnje. Oni stariji od 18 godina trebaju odobrenje samo za kupnju putem aplikacije. To možete promijeniti za svaku osobu i čak je postaviti na Nema odobrenja ako želiš.
Ukloni članove obitelji
Ako želite prestati koristiti Porodičnu biblioteku, možete izbrisati svoju grupu. Idite na Trgovinu Play Račun> Obitelj> Upravljanje članovima obitelji, zatim pritisnite gumb s izbornikom s tri točke u gornjem desnom kutu.
Odaberi Izbriši obiteljsku grupu, a zatim pogodi Izbrisati i kad se to zatraži, unesite svoju lozinku. Ne zaboravite da obiteljske grupe možete mijenjati samo jednom u bilo kojem razdoblju od 12 mjeseci.
Što možete podijeliti?
Korištenje Obiteljske biblioteke i obiteljske grupe unutar nje omogućuje vam dijeljenje puno aplikacija i sadržaja koje ste kupili. Također vam omogućuje dijeljenje bilješki, kalendara i fotografija.
Aplikacije, filmovi, TV emisije i knjige
Obiteljska biblioteka omogućuje vam kontrolu nad sadržajem koji dijelite kako djeca, primjerice, ne bi automatski dobila pristup svim vašim filmovima.
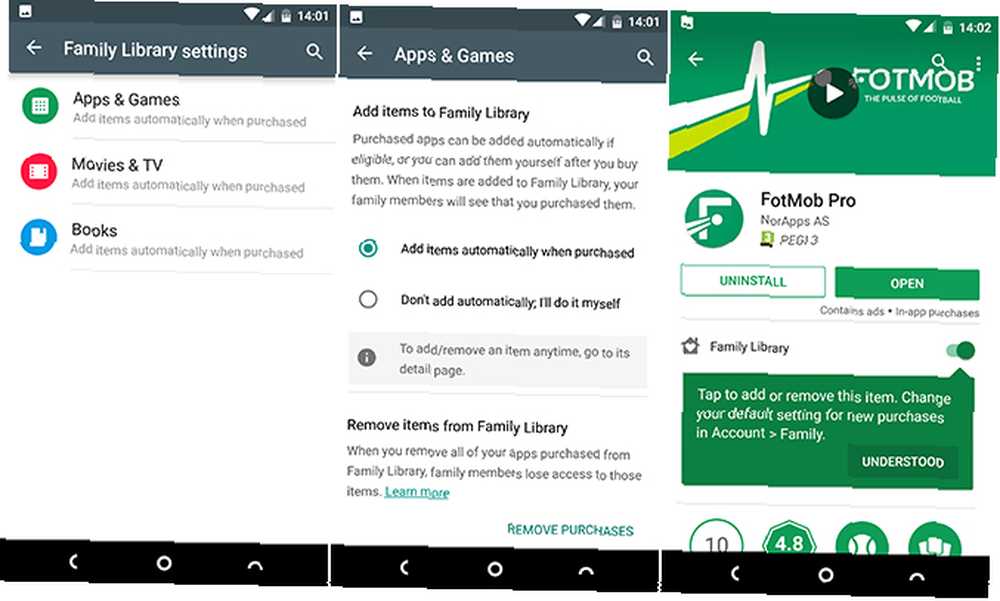
Prvo idite na Račun> Obitelj> Postavke Obiteljske biblioteke. Ovdje možete odrediti želite li automatski dijeliti svoje plaćene Aplikacije i igre, Filmove i TV emisije i Knjige ili to učiniti ručno. Također možete ukloniti svoj zajednički sadržaj putem ovih zaslona.
Da biste vidjeli sav podijelivi sadržaj, otvorite bočnu traku u Trgovini Play i odaberite Obiteljska knjižnica. Ovdje su navedene sve vaše aplikacije, filmovi i knjige. Dodirnite je i postavite ili isključite dijeljenje pomoću preklopnika u odjeljku Obiteljska biblioteka opisa stavke.
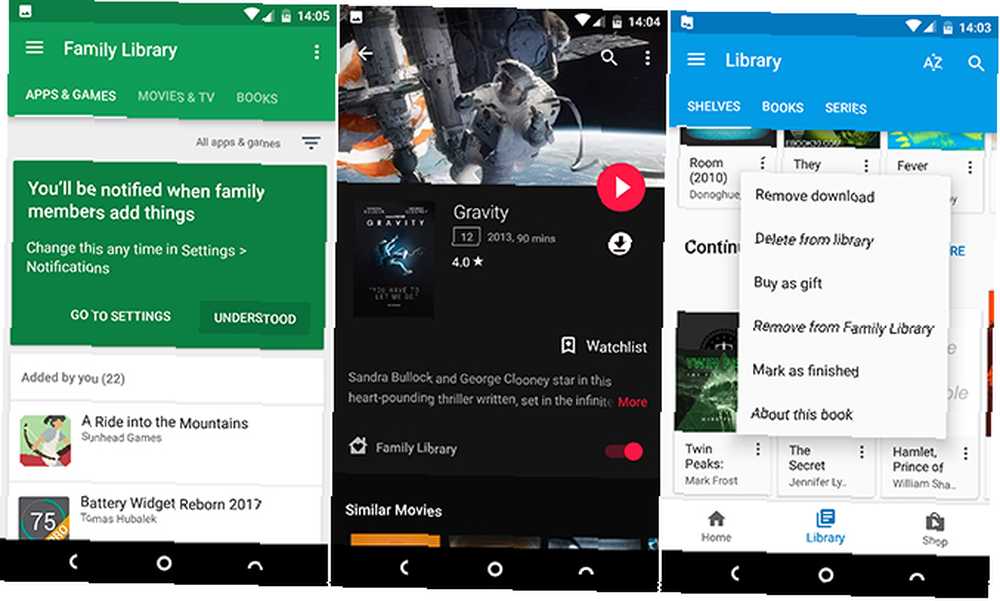
Također možete promijeniti postavke dijeljenja u pojedinim aplikacijama za svaku vrstu sadržaja. Na primjer, odaberite Ukloni iz Obiteljske biblioteke da biste podijelili knjigu putem aplikacije Play knjige Izvucite više iz Google Play knjiga Dodavanjem svojih omiljenih e-knjiga Izvucite više iz Google Play knjiga dodavanjem svojih omiljenih e-knjiga Google Play knjige nisu samo za e-knjige kupljene od Googlea; lako možete prenijeti vlastite ePub ili PDF e-knjige koje se sinkroniziraju s Play knjigama. .
glazba, muzika
Ako koristite Google Play glazbu 7 zgodnih stvari koje možete učiniti s Google Play glazbom 7 zgodnih stvari koje možete učiniti s Google Play glazbom U ovom ćemo vam članku predstaviti nekoliko sjajnih stvari koje možete učiniti s Google Play glazbom koje obojica početnici a veterani podjednako možda nisu svjesni, ali to treba iskoristiti. uslugu streaminga, možete dijeliti pristup s najviše pet članova svoje obitelji. Prvo morate nadograditi na obiteljski plan, a zatim dodati ljude kroz postavku Obiteljske biblioteke.
Ne možete dijeliti glazbu koju ste kupili putem Google Playa s drugima u Family Library.
kalendari
Kada postavite Obiteljsku biblioteku, u Google Kalendaru se stvara novi zajednički obiteljski kalendar. Svi koji se pridruže vašoj obiteljskoj grupi također će dobiti pristup ovom kalendaru te mogu dodati svoje sastanke i podsjetnike.
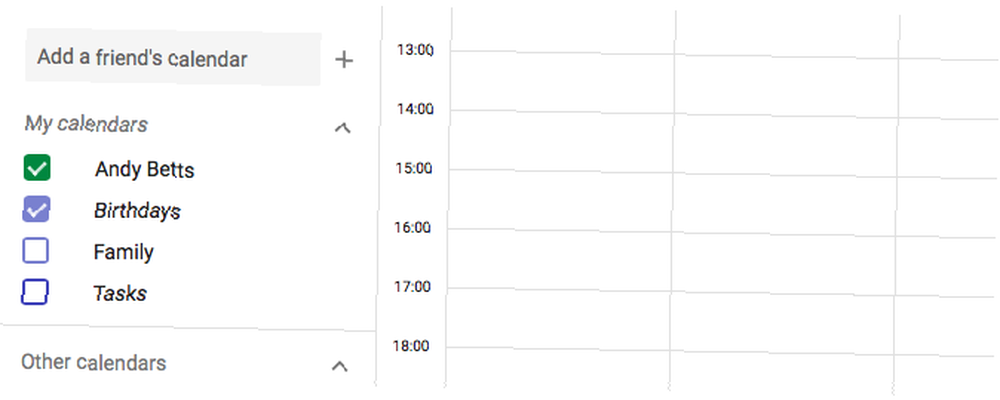
Ako se vaš obiteljski kalendar ne prikazuje automatski u aplikaciji na vašem telefonu, prijavite se na kalendar.google.com i odaberite ga ispod Moji kalendari na bočnoj traci.
Bilješke
Kako koristiti Google Keep za planiranje gotovo bilo kojeg događaja Kako koristiti Google Keep za planiranje gotovo bilo kojeg događaja Imate li veliki događaj? Google Keep vam može pomoći da dijelite planiranje, obilježavate materijale i imate sigurno mjesto za organiziranje svega bez brige. također radi s vašom obiteljskom skupinom. Bilješke i popise možete dijeliti sa svima drugima, mada to trebate činiti ručno, na temelju bilješke.
Da biste to učinili, otvorite Keep i odaberite stavku koju želite podijeliti. Pritisnite tipku izbornika u donjem desnom kutu zaslona i odaberite Suradnik s popisa. Na sljedećem ekranu vidjet ćete popis svoje obiteljske grupe. Samo je dodirnite za dodavanje, a zatim pritisnite Uštedjeti. (Možete upisati i adrese e-pošte da biste dijelili bilješke i popise s drugim ljudima.)

Vaša će grupa sada biti navedena pod Suradnici. Udari x gumb za ponovno uklanjanje.
fotografije
Druga aplikacija koja može raditi zajedno s vašom obiteljskom skupinom je Google Photos. Kako učiniti da Google Fotografije rade za vas pomoću ovih savjeta. Kako učiniti da Google fotografije rade za vas pomoću ovih savjeta. Google Photos mogao bi biti očekivano rješenje za upravljanje svim vašim fotografija. Ali je li najbolja među svim internetskim stranicama za dijeljenje fotografija? .
Jednostavnije je od ostalih usluga, učinkovito dodavanjem opcije Family Group u izbornik Share. Ipak, to je dobar način jednostavnog prikazivanja neposrednih prijatelja i obiteljskih snimaka koje želite da vide. Slike postavlja u svoj račun na usluzi Fotografije i lako ih mogu komentirati bilo putem interneta ili putem aplikacije.
Za to vam trebaju najmanje dvoje ljudi plus vi u svojoj grupi.
Odaberite slike koje želite podijeliti dugim pritiskom na prvu, a zatim dodirnite za dodavanje još fotografija. Udari Udio pritisnite i odaberite svoju obiteljsku grupu s popisa koji se otvori. Dodajte poruku ako želite, a zatim pritisnite Poslati.
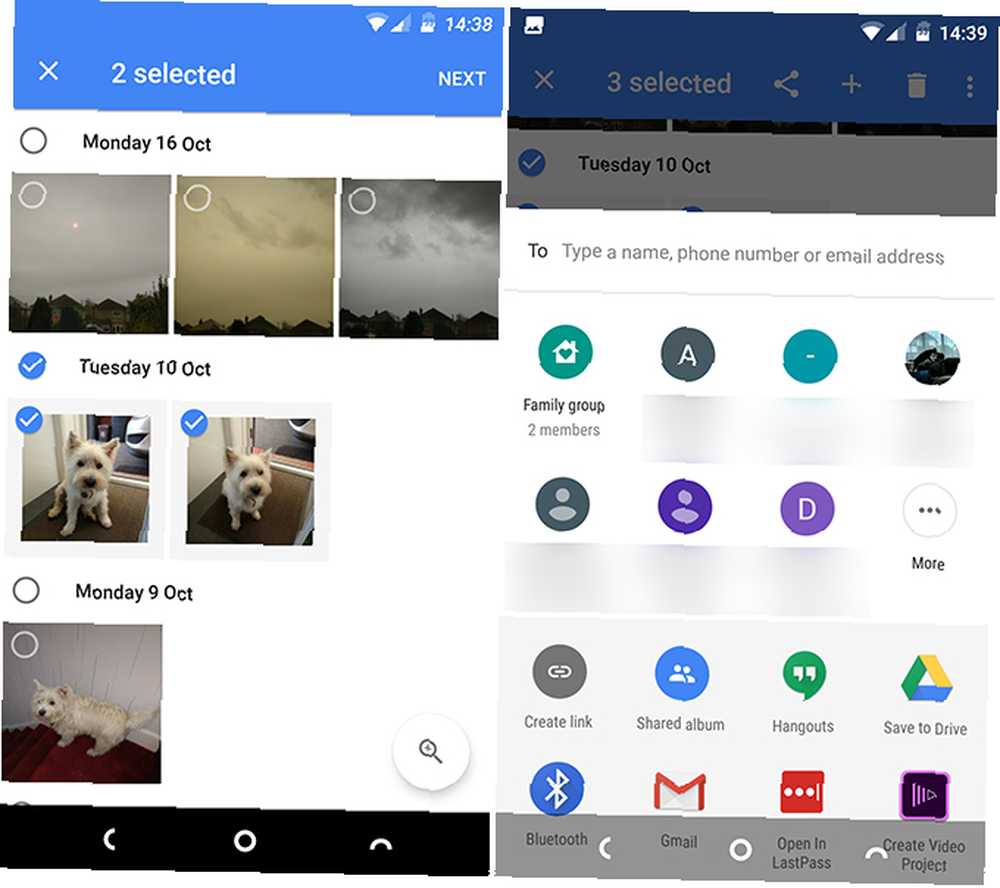
Za upravljanje fotografijama koje dijelite odaberite opciju dijeljenje na Google fotografijama. Da biste poništili dijeljenje slike ili grupe slika, dodirnite je. Pritisnite tipku izbornika u gornjem desnom kutu i odaberite Opcije dijeljenja, zatim postavite Udio prebacite na od položaj.
Ostale usluge dijeljenja
Kako sve više trošimo na digitalni sadržaj i pretplate, obiteljski planovi postaju sve učestaliji. Apple nudi uslugu Family Sharing Postavljanje obiteljskih dijeljenja i dijeljenja aplikacija, glazbe i ostalih iTunes kupovina. Postavljanje obiteljskih dijeljenja i dijeljenja aplikacija, glazbe i drugih iTunes kupovina. Vi i članovi vaše obitelji vjerojatno imate zasebne iTunes račune za vaše aplikacije i kupovinu glazbe, ali nema razloga da za iste aplikacije plaćate više puta. za svoje Mac i iOS uređaje, Amazon vam omogućuje dijeljenje premijera Članstvo 10 Awesome Amazon Prime prednosti koje ste vjerojatno previdjeli 10 Awesome Amazon Prime prednosti koje ste vjerojatno previdjeli Besplatna dvodnevna isporuka je samo početak. Evo nekih značajnih pogodnosti pretplate na Amazon Prime koje možda ne znate. , a Spotify je Spotify Premium vrijedi svoje premium cijene? Je li Spotify Premium vrijedan svoje premium cijene? Je li Spotify Premium vrijedan svoje premium cijene? Otkrijte što Premium nudi i trebate li nadograditi sa Spotify Free. i Netflix nude pakete za cijelu obitelj.
Googleova verzija posebno je atraktivna jer je besplatna. Čak i ako vam nije potrebno mnogo ga koristiti, nema razloga da se ne prijavite.
Koristite li Obiteljsku biblioteku? Kakva su vaša iskustva dosad? Recite nam sve o tome u komentarima u nastavku.











