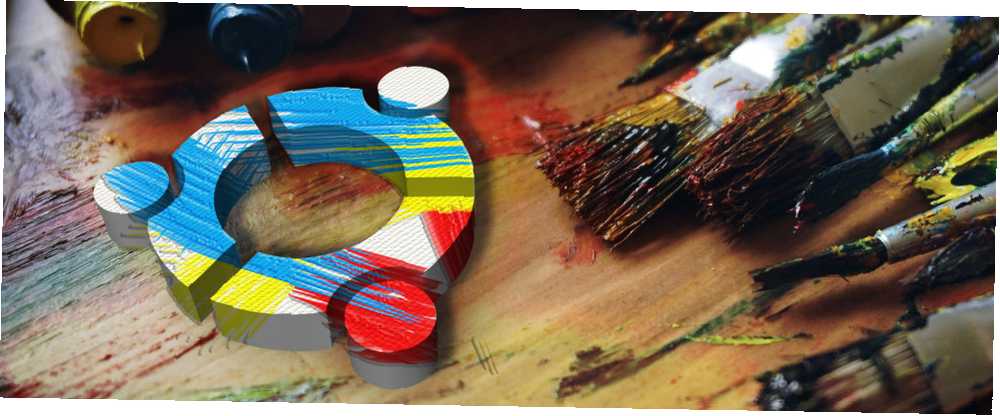
Brian Curtis
0
2485
369
Ako se oslanjate na Ubuntu 16.04 LTS, možda znate da nedostaju zadani alati za prilagodbu radne površine.
Ovo je bio dio pokušaja objedinjavanja cjelokupnog izgleda radne površine Unity. Srećom, to ne znači da ne možete prilagoditi Ubuntu 16.04 LTS. Pomoću Unity Tweak Alata i nekoliko jednostavnih naredbi terminala možete napraviti Unity po svom.
Prilagodba Ubuntua s temama
Jedinstvo nije najprikladnije okruženje za radnu površinu Linuxa. 12 najboljih okruženja Linux radne površine 12 najboljih najboljih radnih okruženja Linuxa Odabir Linux okruženja može biti težak. Evo najboljih Linux desktop okruženja koje treba uzeti u obzir. , Postoji nekoliko ručnih podešavanja koje možete napraviti, manje i velike. Neki od njih su više povezani sa produktivnošću, a ne vizualno.
Ovdje se fokusiramo na vizualne podešavanja, poboljšavajući i prilagođavajući radnu površinu Unityja. Freyja-dev tim stvorio je sve-u-jedan alat za prilagodbu alata.
Alat za ugađanje jedinstva obrađuje različite prilagodbe za okružje Unity, upravitelj prozora, ikone radne površine i izgled.
Instalirajte Alat za ugađanje jedinstva
Dizajniran za konfiguriranje niza postavki pod-hauba, Alat Unity Tweak nalazi se u Ubuntu Software Center.
Otvorite aplikaciju softverskog centra i potražite “alat za podešavanje jedinstva”-to će biti prvi rezultat. Jednostavno ga odaberite i kliknite Instalirati nastaviti.
Alternativno, možete koristiti terminal:
sudo apt instalirati jedinstvo-ugađati-alatAlat za ugađanje možete pokrenuti s lansera ili u terminalu pomoću
Jedinstvo-ugađanje-alatPrilagodite Ubuntu pomoću alata Unity Tweak
Alat Unity Tweak je jednostavan za korištenje. Nakon što započnete istraživanje, možete vidjeti kako je lako shvatiti. Svaka ikona otvara mogućnosti za odgovarajuću postavku.
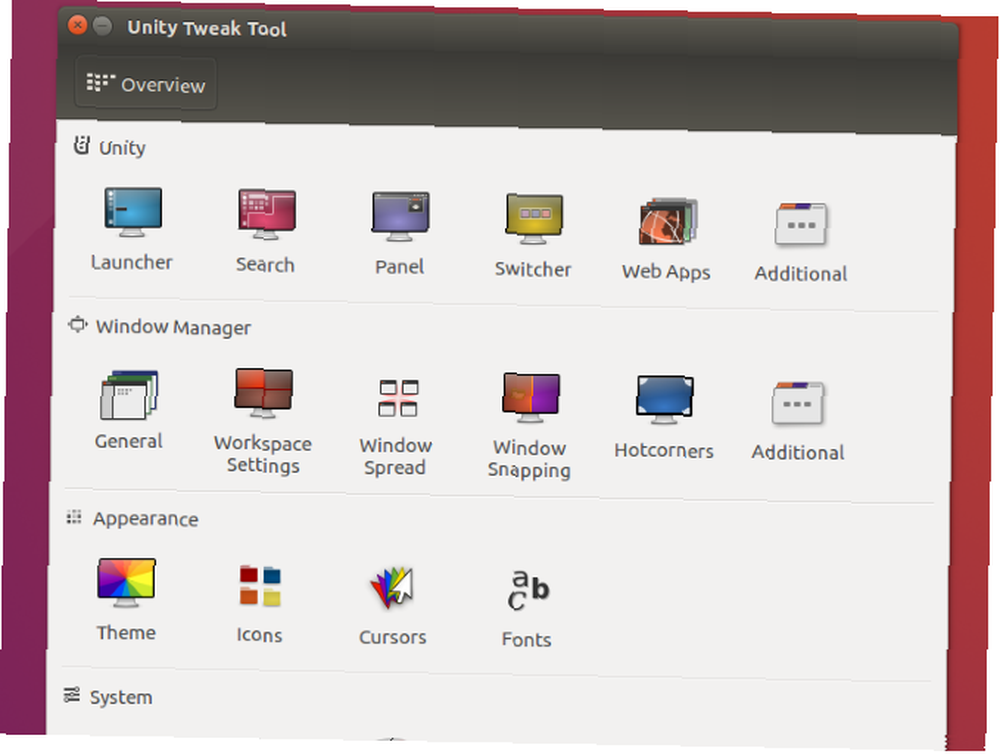
Svaki je niz ikona povezan s nazivom grupe, iznad najviše lijeve ikone u redovima. Sa stranice pojedinačnih postavki također imate pristup ostalim opcijama za taj aspekt Jedinstva. Pristupite im putem kartica na vrhu stranice.
Pomoću alata za ugađanje možete:
- Prilagodite značajke Jedinstva kao što su Pokretač, Pretraživanje, Postavke ploče, Prebacivač i još mnogo toga
- Konfigurirajte Opće postavke Upravitelja prozora, Snapping Windowsa, Hotcorners itd.
- Podešavanje izgleda predmeta kao što su ikone i teme, pokazivač miša i fontovi
- Upravljanje elementima sustava, uključujući ikone na radnoj površini, sigurnost (zaključavanje radne površine i korisnički profili) i pomicanje
Ukratko, sve elemente radne površine Unity možete ugađati alatom Unity Tweak.
Prilagodite Ubuntu 16.04 LTS terminal
Iako bez sumnje želite popraviti sve, vrijedno je započeti trupanjem radne površine.
Otvorite terminal klikom na Super Key (tipka Windows na PC-u, Apple tipka na Mac računalu) i unesite “terminal”. Odaberite zadanu aplikaciju terminala da biste je otvorili.
Trenutno izgleda funkcionalno, ali malo drugo. Čvrsti terminalni prozori su korisni; prozirni su bolji, pogotovo ako kopirate naredbe ili kôd s interneta.
Da biste to promijenili, kliknite izbornik Uredi na vrhu zaslona i odaberite Postavke profila. Ovdje postavite naziv profila i ako želite, prilagodite zadanu veličinu teksta i font na nešto čitljivo.
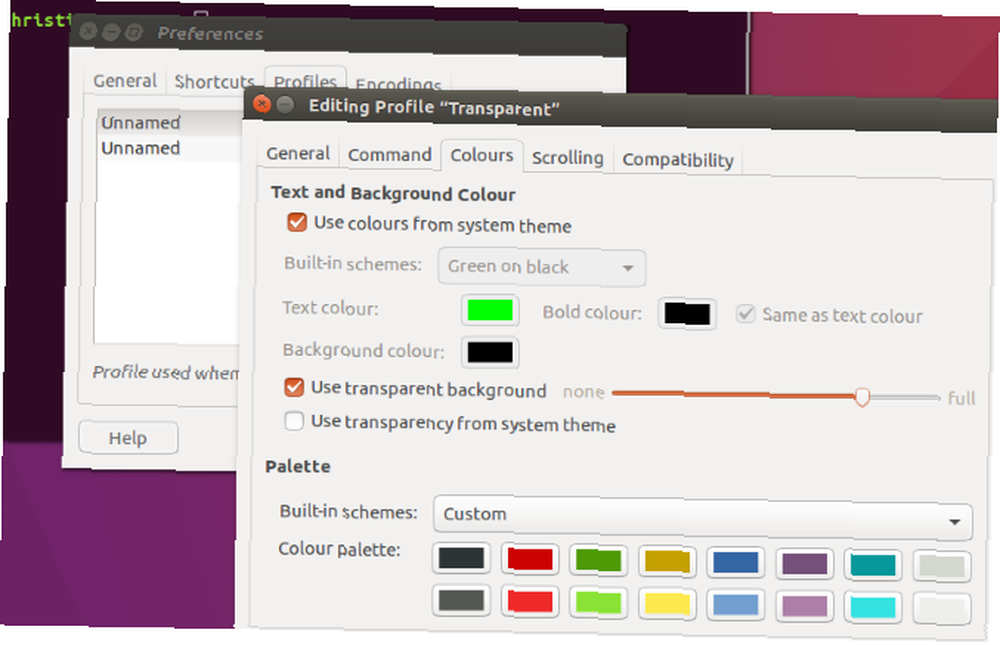
Zatim prilagodite prozirnost terminala. Shema boja može se prilagoditi, ali možda biste radije je ponovo pogledali nakon instaliranja Unity teme. Nakon što ste postavili željenu shemu, kliknite u redu da biste spremili profil.
Uzmite vremena da postavite izbornik profila na Postavke> Profili zaslon u vaš novi profil prije nego što pritisnete Zatvoriti.
Instaliranje nove teme jedinstva za Ubuntu 16.04 LTS
Dobra alternativa zadanoj Unity temi u Ubuntuu 16.04 LTS je tema Material Design. Tema papira i set ikona papira pružit će vam ultra moderan izgled nalik Androidu.
Prvo dodajte repo programera. Otvorite terminal i unesite:
sudo add-apt-repozitorij ppa: snwh / pulpZatim ažurirajte lokalne softverske izvore:
sudo apt updateSada, zabavno je instalirati temu i ikone:
sudo apt instalirati papir-gtk-temu papir-ikona-temaIako su zadani Ubuntu pozadine 10 Inovativne Linux pozadine za korisnike Ubuntu 10 Inovativne Linux pozadine za korisnike Ubuntua dobre, možete dodati sve pozadine iz prethodnih verzija Ubuntua.
Unesite ovu naredbu terminala:
sudo apt instalirati ubuntu-pozadine- *Imajte na umu da možete dodati i sve pozadine iz drugih Ubuntu rajona. Jednostavno promijenite “ubuntu” do “lubuntu” ili “Xubuntu”.
Promijenite položaj pokretača jedinstva
Uz instaliranu temu, ikone i pozadine, možda biste željeli urediti izgled radne površine. Jedan od popularnih promena je pomicanje lansera s lijeve strane ekrana. Ovo bi moglo biti korisno, na primjer, ako imate desničarsku ruku.
U terminalu unesite:
Gsettings set com.canonical.Unity.Launcher-položaj lansirnog dnaZa povratak bacača u prvobitni položaj, upotrijebite
getstings set com.canonical.Unity.Launcher-položaj lansera LijevoImajte na umu da je ova značajka dostupna i u alatu Ubuntu Tweak. Pronađite ga Pokretač> Izgled, gdje možete birati između Lijevo i Dno opcije.
Primijenite svoju novu temu jedinstva
Sada kada su vam instalirane teme i ikone, ponovno postavite pokretač, ponovno otvorite Alat za ugađanje jedinstva. Ovo je važno; da ste ostavili alat za ugađanje otvoren, nova tema i ikone ne bi se registrirali. Klikni na Tema ikonu u Izgled redak i odaberite temu Paper. Kliknite gumb ikone i odaberite ikone Papir.
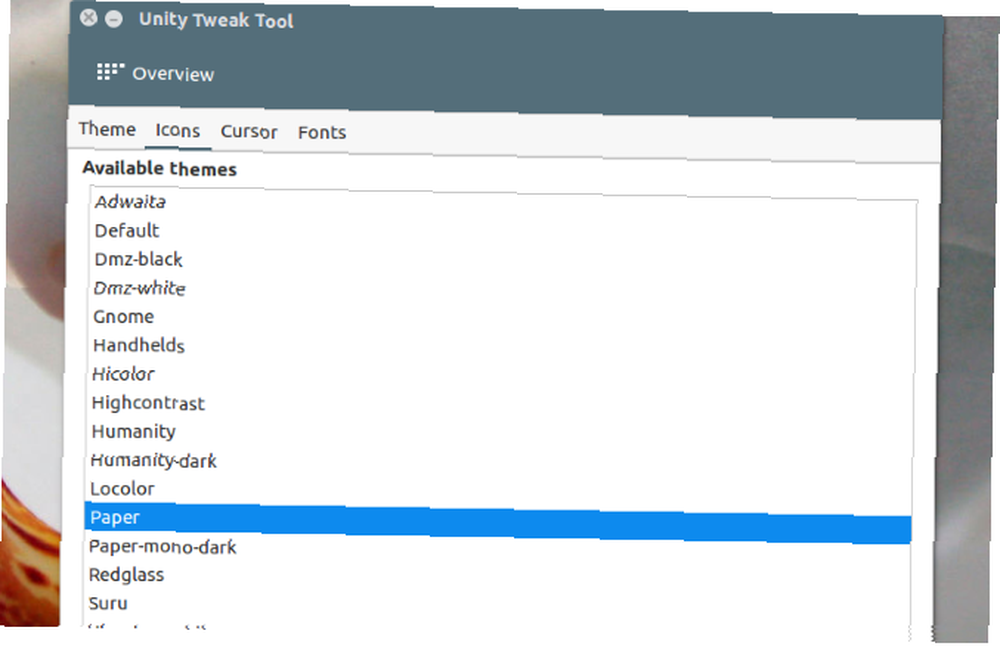
Sjećate se dodatnih dodatnih pozadina koje ste preuzeli? Desnom tipkom miša kliknite radnu površinu i odaberite Promjena pozadine radne površine da odaberete bilo koju prekrasnu pozadinu visoke rezolucije.
Želite li svoju pozadinu mijenjati toliko često? Odaberite pozadinu s ikonom sata u donjem desnom kutu da biste se kretali po galeriji pozadina.
Glatka radna površina Ubuntu-a
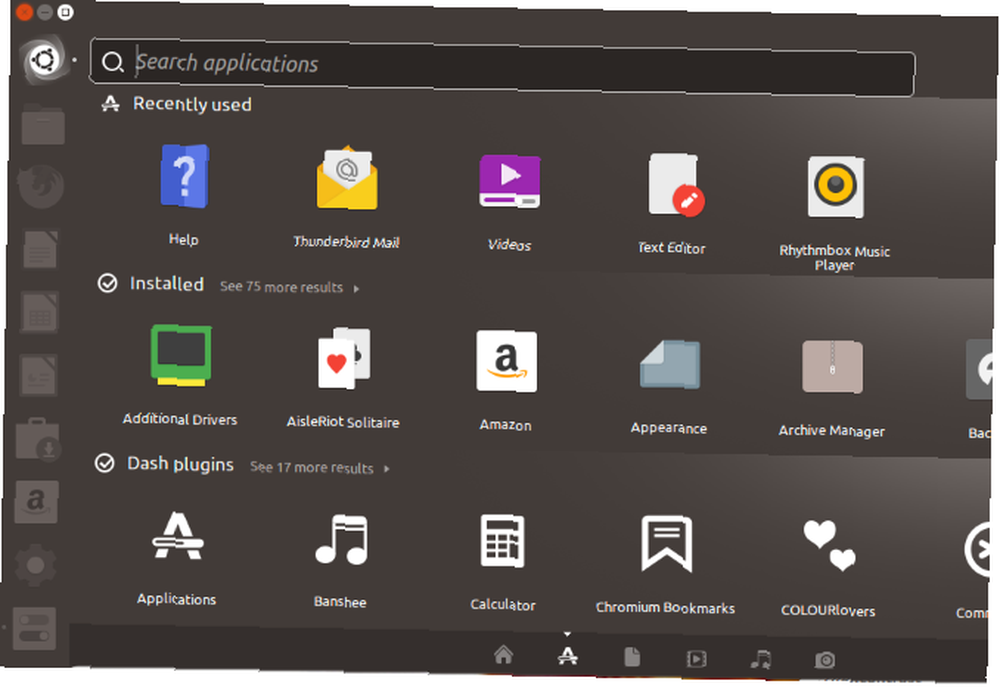
Podešavanje radne površine Ubuntu 16.04 LTS vjerojatno je puno lakše nego što ste mislili. Da bi se Jedinstvo osjećalo kao kod kuće, samo trebate znati gdje su sve mogućnosti. Alat za ugađanje jedinstva očito dobro dolazi; ima i više podešavanja na temelju izgleda.
Različite teme Ubuntu dostupne su izvan teme materijala poput dizajna papira. Pogledajte naš popis nevjerojatnih tema za radnu površinu Ubuntua.
Želite još podešavanja na radnoj površini Ubuntua? Evo kako da radna površina Ubuntu-a izgleda kao macOS Napravite Linux da izgleda kao macOS s ovim jednostavnim podešavanjem. Linux će izgledati kao macOS s ovim jednostavnim podešavanjem Ako vam se sviđa Linux, ali želite da izgleda više kao macOS, sretni ste! Evo kako da radna površina vašeg Linuxa izgleda kao macOS. .











