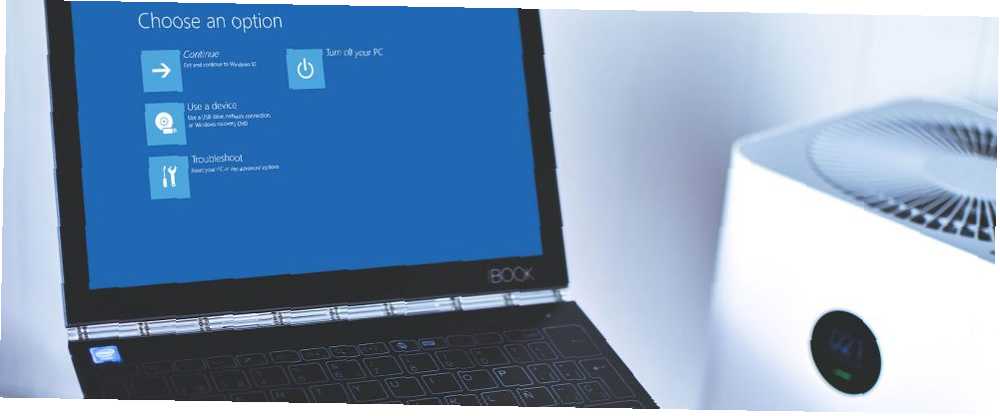
William Charles
0
1144
117
Jeste li ikada uz instalaciju sustava Windows dvojno pokretali neki drugi operativni sustav? Dvostruko podizanje sustava izvrstan je način isprobavanja novog operativnog sustava bez utjecaja na pouzdanu verziju sustava Windows. Možete odabrati između verzija operacijskog sustava pomoću ugrađenog upravitelja pokretanja.
Ali što je s odlukom da više ne želite drugi operativni sustav? Postoji li neki jednostavan način uklanjanja dodatnog unosa operacijskog sustava iz upravitelja pokreta da se zaustavi konfuzija pri pokretanju? Pogledajmo četiri načina na koje možete izbrisati stare mogućnosti izbornika za pokretanje.
Što je Windows Boot Manager?
Windows Boot Manager maleni je dio softvera koji se pokreće tijekom postupka dizanja sustava.
Vaš se program za pokretanje sustava za pokretanje učitava od početka Aktivan sistemsku particiju, ponekad s pomoću Sustav je rezervisan označite tako da je slučajno ne napišete mačjim selfijem. Upravitelj pokretanja pomaže da se instalacija sustava Windows pokrene. Kako riješiti većinu problema sa sustavom Windows Boot Kako riješiti većinu problema sa sustavom Windows Boot se vaše računalo ne podiže? To može biti zbog pogreške u hardveru, softveru ili firmveru. Evo kako dijagnosticirati i popraviti ove probleme. , Sam Windows Boot Manager općenito je i nije svjestan bilo kakvih zahtjeva operativnog sustava unutar procesa učitavanja sustava.
Kad je prisutna samo jedna inačica sustava Windows, sustav će se pokrenuti bez prikaza zaslona za odabir upravitelja pokretanja. Međutim, nakon što instalirate drugi operativni sustav, ovaj se postupak mijenja, omogućujući vam odabir operacijskog sustava koji želite koristiti.
Podaci o konfiguraciji pokretanja
Moderna trgovina Windows verzija Podaci o konfiguraciji pokretanja (BCD) u bazu podataka sličnih registru. Prije toga upravljali ste opcijama za pokretanje zaslona koristeći malene boot.ini datoteke (i Windows NT boot loader, NTLDR). Međutim, jedna nesigurna datoteka teksta podložna je napadima, stoga je promijenjena u sigurnije, ali univerzalno rješenje.
Nadalje, BCD pruža i BIOS-u i sustavima utemeljenim na EFI-eve iste mogućnosti uređivanja konfiguracijskih podataka pomoću alata za uređivanje opcija pokretanja poput BCDEDIT (više o tome u trenu).
Evo četiri načina za uklanjanje starih opcija upravitelja pokreta iz postupka dizanja sustava.
1. Sakrijte mogućnosti
Ok, tako da prva opcija nije strogo uklanjanje unosa, ali alternativne mogućnosti pokretanja možete sakriti pomoću pokretačkog izbornika Windows Advanced.
tisak Windows ključ + ja za otvaranje ploče s postavkama. Kreni prema Ažuriranje i sigurnost> Oporavak, i pod Napredno pokretanje Odaberi Ponovno pokreni sada. (Ili pritisnite smjena pri odabiru Ponovno pokretanje u izborniku Start.) Imajte na umu da to trenutno ponovno pokreće vaš sustav, stoga obavezno spremite sve važne dokumente prije nego što pritisnete gumb.
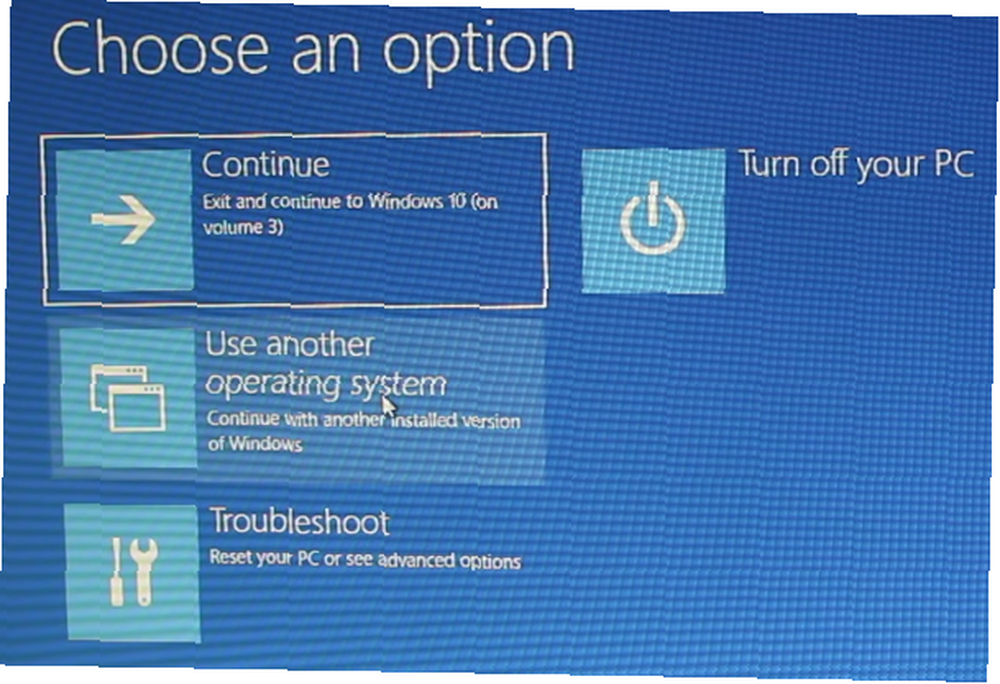
Odaberi Upotrijebite drugi operativni sustav> Promijenite zadane vrijednosti. Ovdje možete postaviti i timer zaslon upravitelja pokretanja sustava Windows Odaberite zadani operativni sustav. Odabirom vašeg zadanog operativnog sustava ne uklanjaju se ostale instalacije, ali zaustavlja se prikazivanje pokretača pri svakom pokretanju sustava.
Alternativna metoda: koristite MSConfig
Slične rezultate možete postići pomoću prozora Konfiguracija sustava Windows. Tip mscon na traci izbornika Start i odaberite najbolje podudaranje. Otvori Čizma kartica. Možete postaviti svoj zadani operativni sustav, zaslon čekanja i ostale mogućnosti pokretanja.
Nadalje, možete “izbrisati” stare unose iz postupka pokretanja, ali to ih zapravo ne uklanja iz vašeg sustava (ipak zaustavlja pojavljivanje zaslona za odabir operacijskog sustava za pokretanje sustava).

2. Koristite BCDEdit za uklanjanje mogućnosti upravitelja pokretanja
BCDEdit je ugrađeni alat za uređivanje pokretača. Riječ upozorenja: brisanje pogrešnog unosa upravitelja pokretanja ima vrlo frustrirajuće rezultati. Prije udaranja, provjerite svaku izmjenu Unesi.
Tip cmd na traci izbornika Start, a zatim kliknite desnim klikom Komandni redak, Odaberi Pokreni kao administrator. Nakon što se otvori povišeni prozor naredbenog retka, utipkajte bcdedit / izvoz c: \ bcdbackup kako biste stvorili sigurnosnu kopiju postavki BCD-a. Dalje upišite bcdedit / v da biste nabrojili utovarivače za dizanje sustava koji se trenutno nalaze u vašem sustavu. Evo što se događa kada pokrenem ovu naredbu na radnoj površini:
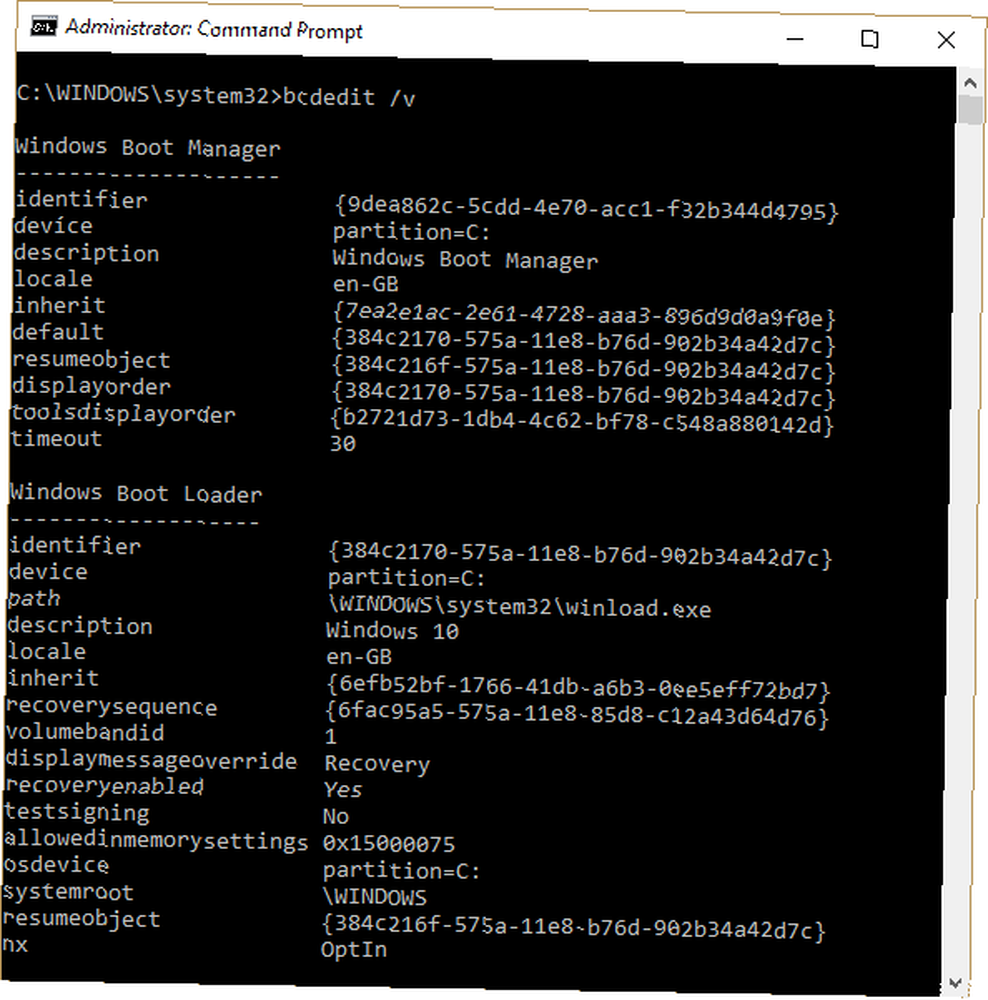
Windows Boot Manager Odjeljak opisuje lokaciju upravitelja pokretanja, zajedno s drugim identifikatorima. Windows Boot Loader odjeljak opisuje Windows 10 bootloader za ovaj sustav, jedinstveni identifikator, gdje pronaći winload.exe za nastavak postupka dizanja, ako je particija omogućena oporavak i korijen sistemske mape.
Ako imate više od jedne instalacije sustava Windows, ovdje možete pronaći podatke o uređaju za pokretanje programa. Pored operacijskog sustava pojavljuje se i vrsta operativnog sustava opis. Nadalje, Legacy OS Loader pojavit će se u zasebnom zagradi.
Kopirajte identifikator (dugačak alfanumerički niz) uređaja za pokretanje kojeg želite izbrisati. Sada upišite naredbu bcdedit / delete identifier. Dvaput provjerite imate li ispravan unos, a zatim pritisnite Enter za brisanje.
3. Korištenje Visual BCD Editor-a
Ako korištenje naredbenog retka nije za vas Kako savladati naredbeni redak u sustavu Windows 10 Kako zavladati naredbeni redak u sustavu Windows 10 Ovaj članak čini naredbu Windows 10 naredbljivom i način korisnijim. Naučite kako pokrenuti više naredbi, potražite pomoć u bilo kojoj naredbi i još mnogo toga. , postoji opcija Visual BCD Editor-a. Vizualni BCD Editor implementira ogroman raspon BCDEdit naredbi u vizualni GUI jednostavan za korištenje. Dobijate isto iskustvo i funkcionalnost kao i korištenje BCDEdit u naredbenom retku, ali bez brige oko unosa točne naredbe.
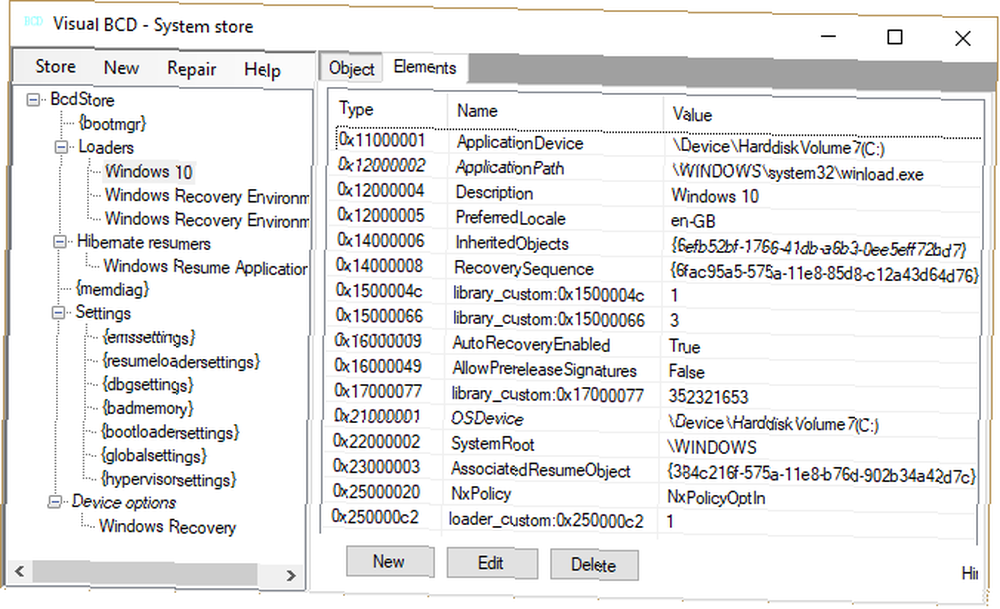
Brisanje starog unosa jednostavan je zadatak. Preuzmite i instalirajte Visual BCD Editor, a zatim ga otvorite. Alat će potrajati kratak trenutak za skeniranje vašeg sustava. U lijevom stablu opcija primijetit ćete Bcdstore> Utovarivači> [vaše mogućnosti pokretača]. Odaberite alat za pokretanje kojeg želite ukloniti i pritisnite Izbrisati pri dnu desne ploče s informacijama.
4. Uklanjanje mogućnosti EFI programa za pokretanje programa pomoću BCDEdita
Počeo sam pisati ovaj članak jer je moj upravitelj za pokretanje programa EFI ostavio niz starih unosa za pokretanje Linuxa. Opet, oni ne uzrokuju probleme, ali s vremenom se nakupljaju i postaju iritantni.
EFI menadžer pokretanja dio je UEFI paketa za upravljanje firmverima. Ovo ste možda otkrili ako se ikada pokrenete s USB-a ili alternativnog izvora medija i obično je dostupan pritiskom na funkcijsku tipku tijekom postupka pokretanja Kako ući u BIOS u sustavu Windows 10 (i starije verzije) Kako ući u BIOS u sustavu Windows 10 (I starije verzije) Da biste ušli u BIOS, obično u određeno vrijeme pritisnete određenu tipku. Evo kako ući u BIOS na Windows 10. .
Da biste izbrisali stare unose u EFI, otvorite povišeni naredbeni redak bcdedit / enum firmware, i pritisnite Enter. Za razliku od naredbe koja se koristi za Windows Boot Manager, “enum firmware” naredba navodi sve objekte dostupne u BCD trgovini, uključujući sve Linux instalacije. Sljedeća slika prikazuje popis firmvera za moj laptop:
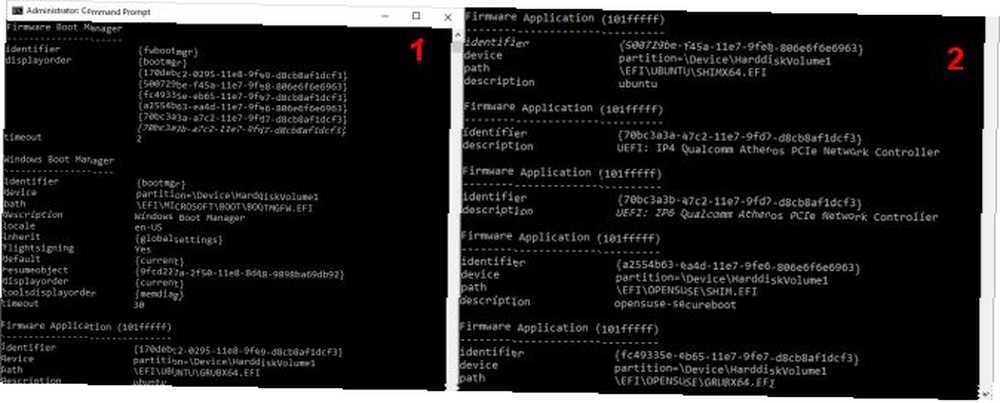
Postoje unosi za Ubuntu i openSUSE koji se više ne koriste. Kopirajte identifikator unosa firmvera koji želite izbrisati i pokrenite sljedeću naredbu bcdedit / delete identifier.
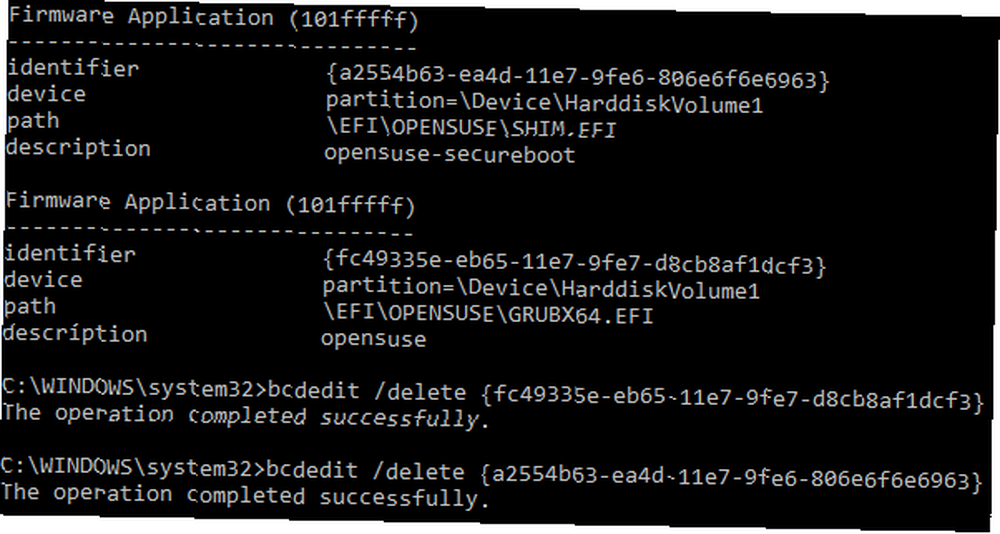
Vaš Boot Manager sada je čist
Vaš Windows Boot Manager sada je očišćen od neželjenih unosa. Alternativno, pojednostavili ste postupak pokretanja kako biste zanemarili bilo kakve alternativne instalacije na vašem sustavu, ostavljajući vam slobodnu dizanje vašeg zadanog izbora operativnog sustava 7 Rizici dualnog dizanja Windows i Linux operativnih sustava 7 Rizici dualnog dizanja Windows i Linux operativnih sustava Dual Dizanje sustava Windows i Linux povećava produktivnost, ali nije uvijek obična plovidba. Evo sedam opasnosti dualnog dizanja koje biste trebali imati na umu prije instaliranja drugog operativnog sustava. .











