
William Charles
1
3104
816
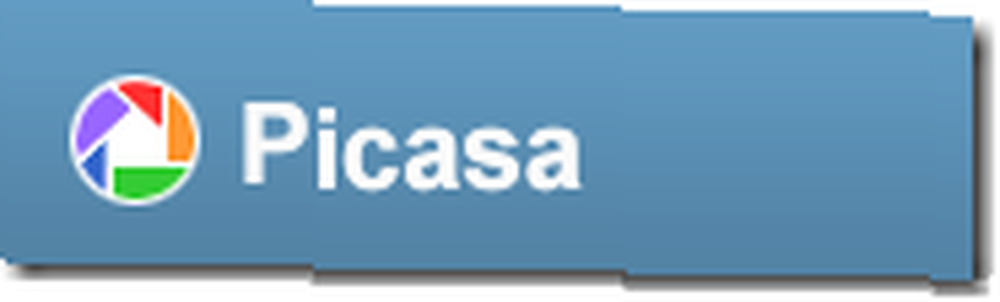 Dobrodošli na oglas 3. Ako ste naišli na ovu seriju izvan reda, možda biste htjeli provjeriti instalacijski post i Pregled Uvoda u Google Picasa: Pogled, mape i trake s alatima Uvod u Google Picasa: Pogled, mape i trake s alatima post koji ga slijedi. Moja dobra prijateljica i Mac-Meister, Kate se prošetala nacrtom i kaže mi da nema nikakvih razlika, pa kopajte, Mac ljudi.
Dobrodošli na oglas 3. Ako ste naišli na ovu seriju izvan reda, možda biste htjeli provjeriti instalacijski post i Pregled Uvoda u Google Picasa: Pogled, mape i trake s alatima Uvod u Google Picasa: Pogled, mape i trake s alatima post koji ga slijedi. Moja dobra prijateljica i Mac-Meister, Kate se prošetala nacrtom i kaže mi da nema nikakvih razlika, pa kopajte, Mac ljudi.
Gdje smo bili? montaža.
Prije nego što započnemo s izmjenama na vašim slikama, morate razumjeti nešto o načinu na koji Picasa radi. Važno je ovo. Općenito pravilo, Picasa ne mijenja originalnu sliku. Jednostavno vodi evidenciju o promjenama.
To je dobro, ali znači da ako pogledate slike izvan Picasa tada nećete moći vidjeti promjene. To jest, osim ako konkretno Uštedjeti ili Izvoz datoteke. Više o tome kasnije, ali imajte to na umu.
Dakle, na kraju prethodnog posta dvostruko smo kliknuli sliku i to nas je stavilo u posao Uredi prikaz.
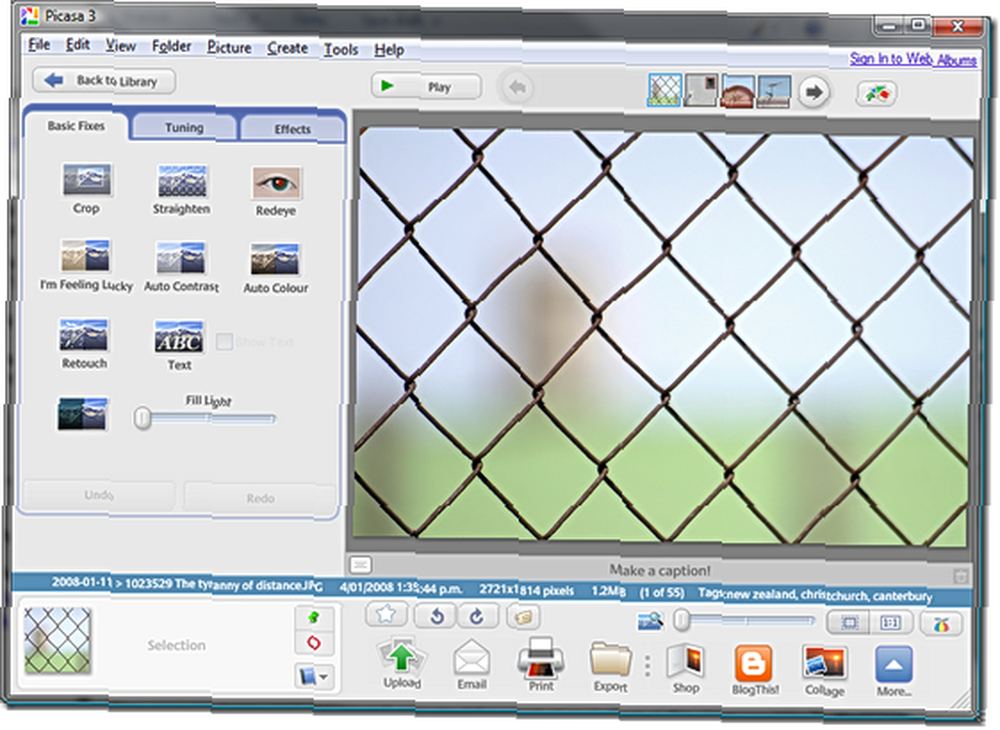
Picasa nije uređivač slika kao takav. Ne dopušta vam prilagođavanje pojedinih piksela na fotografijama. Ono što vam omogućuje je da vam promijenite slike da ih ispravite ili poboljšate. Ta su poboljšanja razvrstana u tri različite skupine.
Osnovni popravci
Ovo su stvari koje najvjerojatnije želite prvo upotrijebiti. Ideja je brzo popraviti pogreške koje ste možda napravili dok ste fotografirali.
Usjev
Izaberite laganu. Obrezivanje je uklanjanje nepotrebnih dijelova slike radi poboljšanja kompozicije. Odaberite sliku koju želite obrezati. Kliknite gumb Usjev dugme.
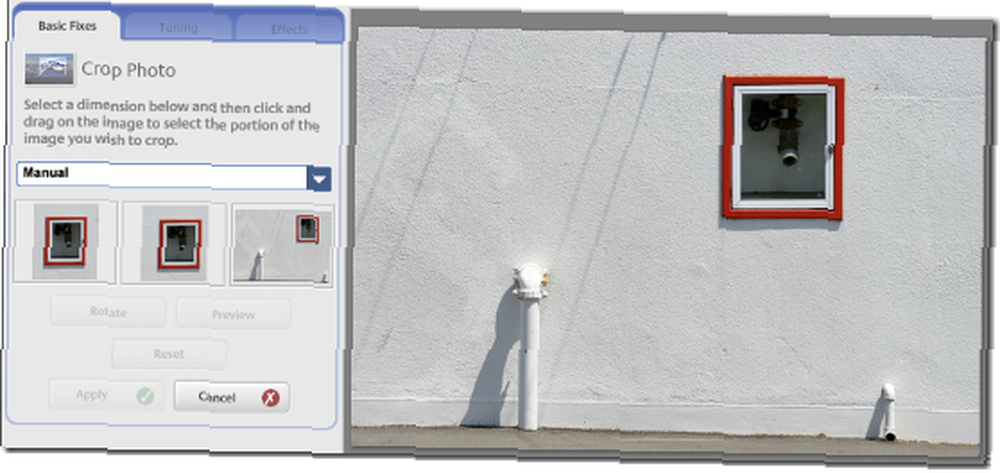
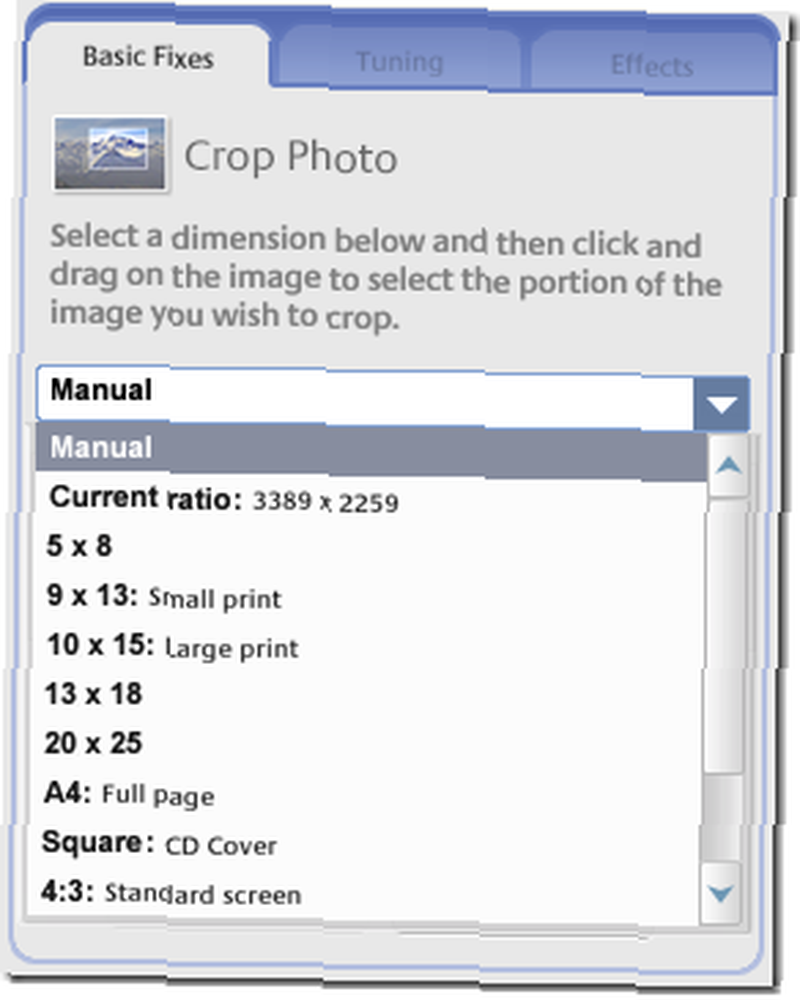
Možete ručno odabrati oblik izrezane slike ili odabrati odabir s popisa oblika. Kliknite na kombinirani okvir da biste odabrali.
Možete i pogledati predložene Picasa usjeve. Zanimljivo je koliko je često jedan od tri okvira za pregled prilično blizu.
Nakon što ste odabrali odabir, prevucite miš preko slike i podesite ga dok ne dobijete veličinu i oblik koji želite.
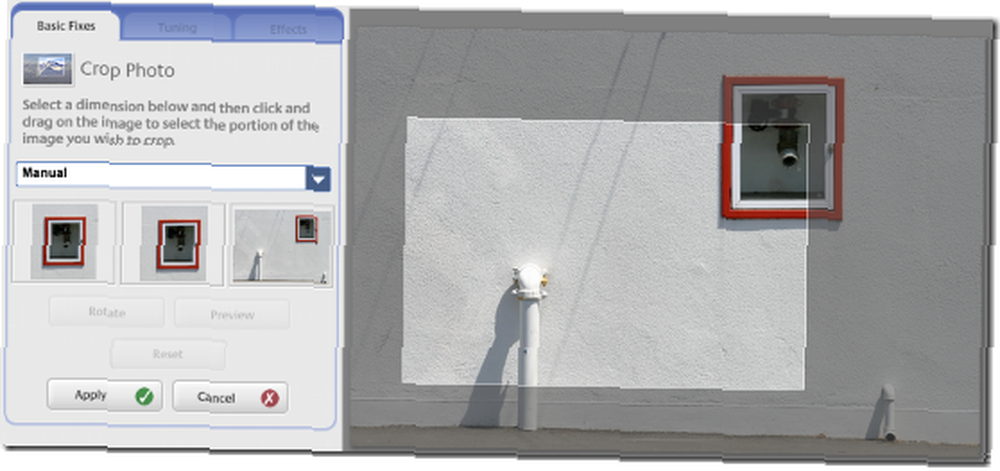
Ako ste zadovoljni rezultatom, kliknite primijeniti. Ako niste sigurni, kliknite pregled pogledajte kako će izgledati rezultat bez ometanja ostatka slike.
Ako ste koristili jednu od unaprijed postavljenih veličina, možete se prebacivati između okomite i vodoravne orijentacije pomoću gumba Rotirati dugme.
Ako se predomislite, završite Reset tako da možete napraviti drugačiji izbor, ili Otkazati izaći iz modula Crop.
Sad kad vidite kako to funkcionira, brzo prođite kroz ostatak. Prvo, drugo Osnovni popravci.
Ispraviti
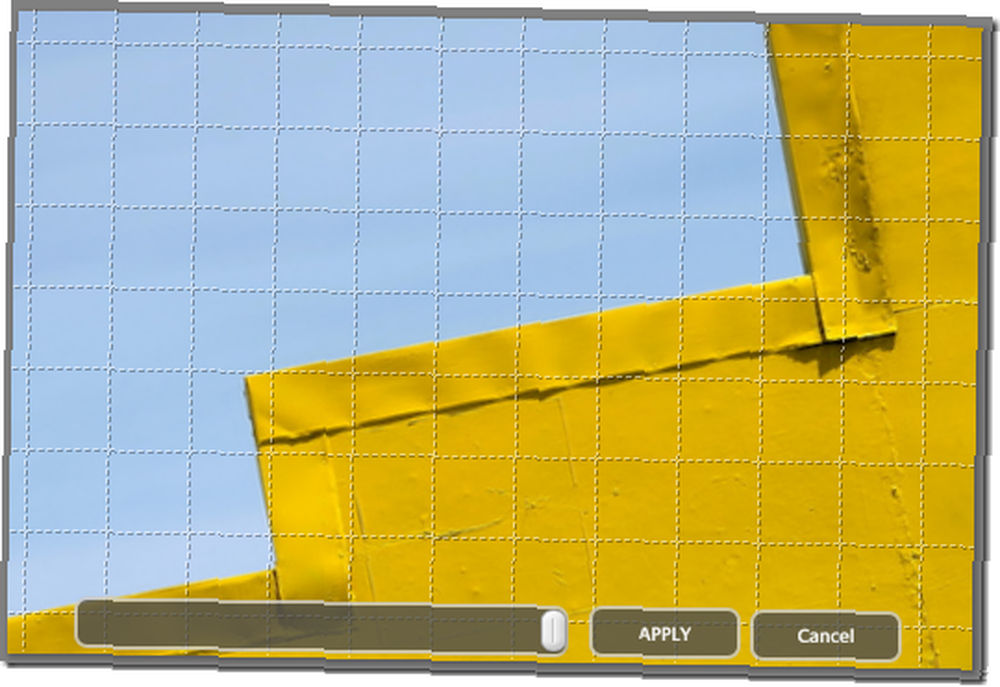
To možete upotrijebiti za usmjeravanje slike lijevo ili desno tako da linije budu vodoravne i okomite. Ili ne, kako hoćete.
Crveno oko
 Nemam dobar primjer za to, jer”¦ dobro, možete vidjeti zašto. Ali lako je. Kliknite gumb Crveno oko gumb i povucite miša oka koje želite popraviti. Otpustite miša i zatim ponovite na drugom oku. Klik primijeniti.
Nemam dobar primjer za to, jer”¦ dobro, možete vidjeti zašto. Ali lako je. Kliknite gumb Crveno oko gumb i povucite miša oka koje želite popraviti. Otpustite miša i zatim ponovite na drugom oku. Klik primijeniti.
Ako imate sreće, kliknite na Auto, umjesto svu rutinu vučenja.
Automatski kontrast, Automatska boja, osjećam se srećom
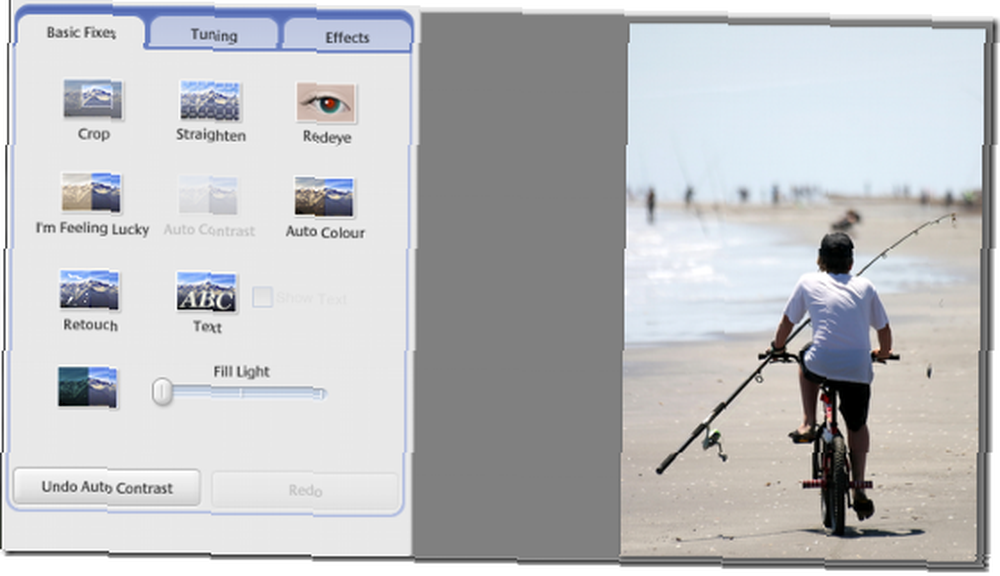
Svi oni rade na isti način. Kliknite gumb i gledajte poboljšanje. Za one od vas koji imaju sreću, osjećam se sretno jednostavno čini i jedni i drugi istovremeno.
Retuširati
 Ovaj alat je divan. Omogućuje vam odabir dijela slike koji ima mrlje (poput vijka u zidu, možda), a zatim odabir drugog dijela slike s kojim ćete ih zamijeniti, i to čini lijep posao.
Ovaj alat je divan. Omogućuje vam odabir dijela slike koji ima mrlje (poput vijka u zidu, možda), a zatim odabir drugog dijela slike s kojim ćete ih zamijeniti, i to čini lijep posao.
Klik Retuširati, po potrebi prilagodite veličinu četkice, kliknite mrlju, kliknite zamjenu. Klik primijeniti, ili otkažite ako sve pođe po zlu.
Tekst
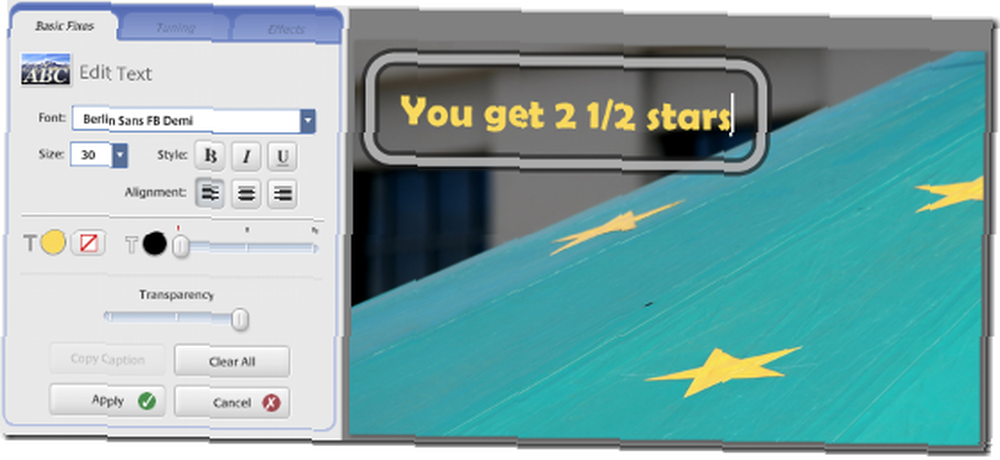
Pomoću ovog alata možete dodati tekst slikama, a tu je i impresivan niz opcija, uključujući postavke fonta, veličine, obruba i prozirnosti. Poigrajte se s njim.
primijeniti kada imate rezultat koji volite ili Otkazati da se povučete kad ste napravili nered.
Ispunite svjetlost
Ova opcija omogućuje vam ispravljanje situacija u kojima su tamniji dijelovi slike malo isto tamna. Samo koristite klizač za podešavanje rezultata. Ne pretjerujte, jer ćete izgubiti neke detalje na lakšim dijelovima.
| Prije | Nakon |
|
|
|
To je to. Osnove su fiksne. Zatim kliknite gumb Tuning kartica.
Tuning
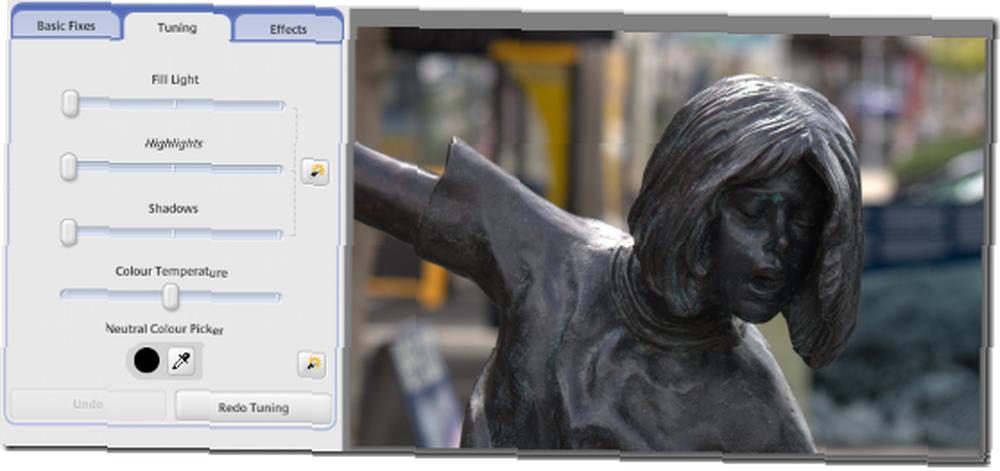
Ove se postavke odnose na pažljivo prilagođavanje slike kako bi se slika prikazala u najboljem redu.
Prvi klizač, Ispunite svjetlost potpuno je isti kao onaj koji smo upravo koristili u području Osnovni popravci.
Sljedeća dva, Naglasci i sjene, prilagodite ostale dijelove slike, vraćajući izgorjele detalje, produbljujući sjene itd. Pogrešajte se s njih tri kako biste postigli željeni rezultat.
Pazite na to da drastično prilagodite stvari. Vaša bi slika mogla pokazati dokaz manipulacije kao rezultat.
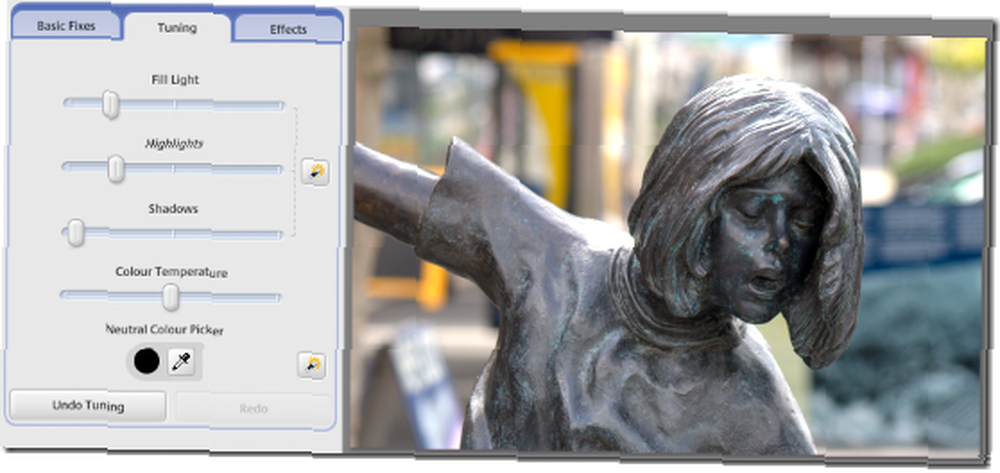
Posljednja opcija na kartici omogućuje vam da prilagodite ono što je poznato kao temperatura slike. To jest, kako bi izgledao toplije ili hladnije nego što je to. Sve je povezano s bojom svjetlosti u koju ste fotografirali i bojom fotoaparata misli svjetlost je. Ali ne brini toliko o tome. Samo koristite klizač.
Postoje i dva gumba s desne strane pomoću kojih Picasa može pogoditi što biste možda željeli. Sigurno nisu pomogli u ovom imidžu, ali ponekad rade dobar posao.
Odlično mjesto za predah. Svi ste podešeni i spremni za polazak. Kad se vratimo, ispričat ću vam sve o trećoj kartici. Ona koja je tako zabavna. efekti.
Nabavite malo prakse, a zatim me obavijestite kako ide u komentarima.













