
Edmund Richardson
0
2786
403
Jeste li dosadili obavljati iste ponavljajuće zadatke u Premiere Pro? Da li vam se često dosađuje i gubite vrijeme s svakodnevnim i ponavljajućim uređivanjima, umjesto zabavnim i kreativnim izazovom stvaranja videa?
Pretpremijere Premiere Pro izvrstan su način za automatizaciju ponavljajućih zadataka i za oslobađanje od kreativne strane uređivanja. Evo svega što trebate znati ...
Rad s efektima u Premiere Pro može biti zahtjevan na vašem računalu, tako da ako se vaše računalo teško snalazi, trebali biste naučiti o izvanmrežnom uređivanju videa Što je offline uređivanje videa? Kako urediti 4K videozapise na slabom hardveru Što je offline uređivanje videa? Kako urediti 4K videozapise na slabom hardveru Izvanmrežno uređivanje videa može značajno poboljšati vaš tijek rada za uređivanje videa. Saznajte kako to radi i koji video urednici ga podržavaju u ovom pregledu. .
Zašto koristiti unaprijed postavljen Premiere Pro Effects?
Unaprijed postavljene efekti mogu vam uštedjeti veliku količinu vremena.
Ako ste uređivač videozapisa ili autor sadržaja na YouTubeu, možda ćete imati desetine učinaka ili uobičajenih zadataka uređivanja koje izvodite na svakom videozapisu. Sa unaprijed postavljenim efektima, možete ubrzati svoj tijek rada u proces jednim klikom. Evo nekih uobičajenih zadataka uređivanja koje izvodim prilikom uređivanja nekih naših videozapisa o recenziji ovdje na MakeUseOf:
- Primijenite EQ, kompresiju i podesite pojačanje na glasnoći
- Na pozadinsku glazbu primijenite uski rez od 300 HZ
- Animirani okviri ključeva za rotaciju, mjerilo i položaj
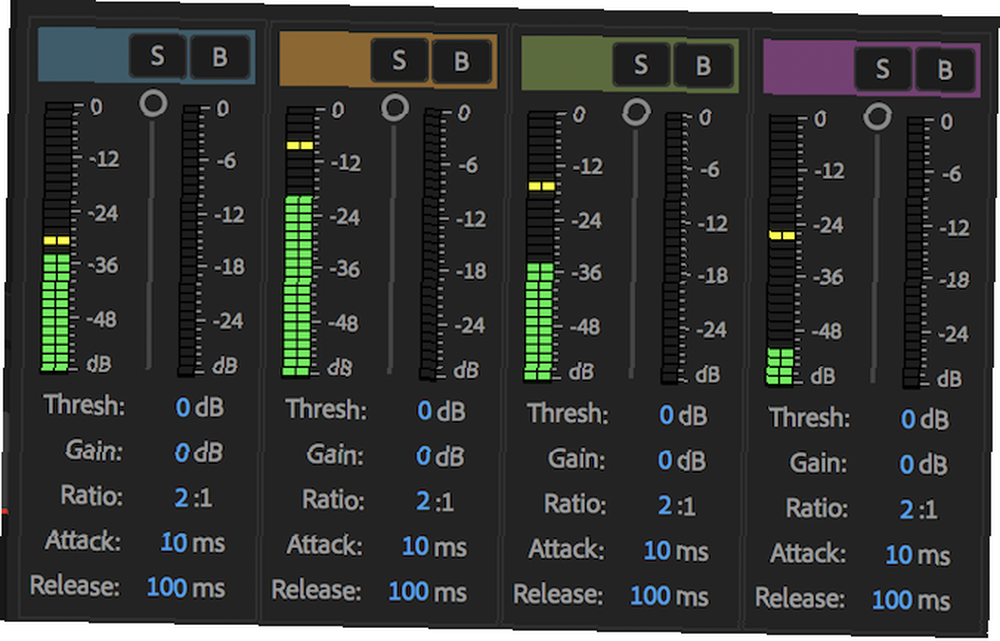
Ove izmjene traju samo nekoliko minuta, no tijekom čitavog uređivanja videa mogu se dodati i do sat vremena. Možda zvuči klišejski, ali vrijeme je novac kad je riječ o uređivanju videa, a ušteda dva do tri sata na svakom videu dovodi do ogromnog povećanja vremena i produktivnosti tijekom nekoliko tjedana i mjeseci.
Kako napraviti vlastite postavke
Da biste spremili svoje prethodno postavljene postavke, trebate koristiti Kontrole učinaka Ploča i izvršite početnu izmjenu. To bi mogla biti rampa brzine, kreativni prijelaz ili čak jednostavno povećanje glasnoće.
Za ovaj primjer. Koristio sam Ugaoni pin posljedica:
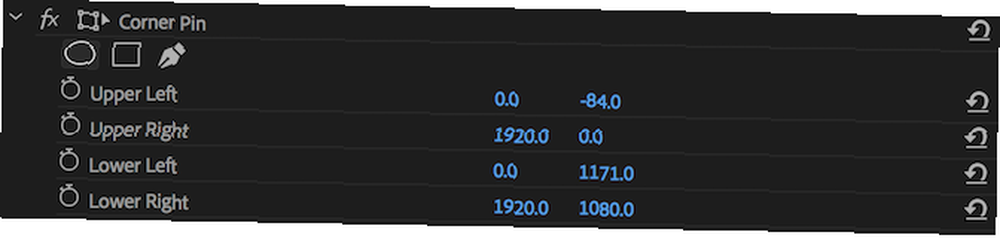
Stvaranje unaprijed postavljenog jednog efekta vrlo je jednostavno. Desnom tipkom miša kliknite naziv efekta na upravljačkoj ploči efekta i odaberite Spremi unaprijed:
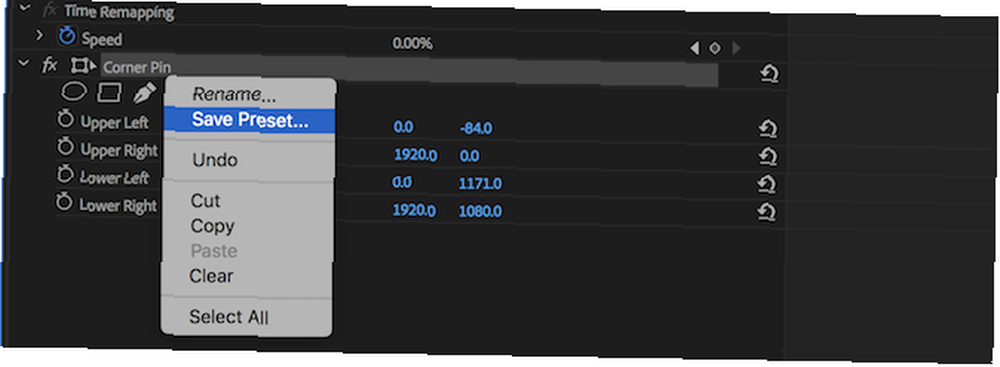
Od vas će se tražiti da unesete ime i opis. Unesite neki prikladan tekst i ostavite Tip prema zadanom od ljestvica. tisak u redu i gotovi ste. Vaša prva postavka je završena za manje od 30 sekundi.
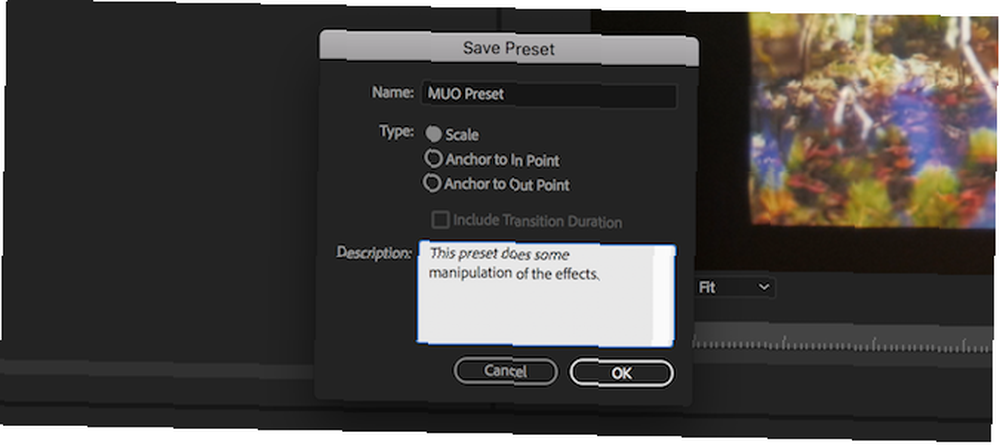
Ako želite spremiti više učinaka u jednu unaprijed zadržite naredba tipku na macOS-u ili the Kontrolirati tipku na Windows i kliknite da biste odabrali više učinaka. Kad se odabere efekt, postat će svijetlo siv.

Kad dođe vrijeme za upotrebu vaše unaprijed, morat ćete otvoriti efekti ploča, pronađena u Prozor > efekti izbornik. Proširite Presets mapu ili upotrijebite traku za pretraživanje da biste pronašli unaprijed zadanu postavku.
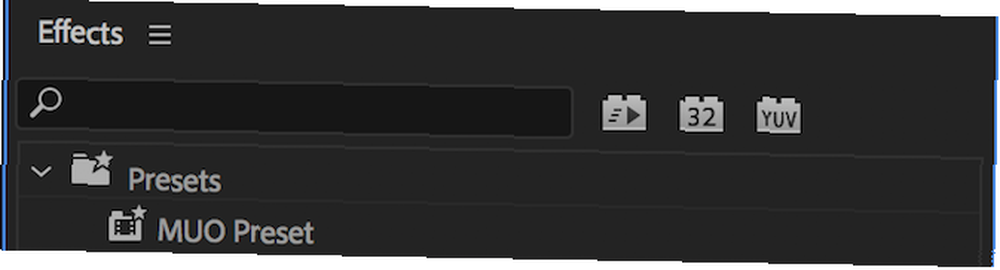
Kliknite i povucite prethodno postavljenu postavku na isječak na vremenskoj traci ili odaberite isječak, a zatim kliknite i povucite unaprijed postavljenu postavku na Video efekti odjeljak Kontrole učinaka ploča. Kontrolna ploča efekata sada će prikazati sve efekte, postavke i okvire ključeva koje ste stvorili kad ste prvi put spremili unaprijed postavljenu postavku.
Napredne postavke: postavljanje sidara na ulazne ili vanjske točke
Kada prvi put izrađujete unaprijed, od vas će se zatražiti da navedete Tip, koji zadane zadaje ljestvica.
Ova se vrsta upotrebljava samo ako ste upotrijebili ključni okviri ključeva u svojoj postavi. Ono definira trajanje i rukovanje ključnim kadrovima kad se primijeni unaprijed postavljena postavka.
Kad koristite ljestvica, Premiere Pro prilagodi trajanje efekta ovisno o duljini vašeg isječka. Ako ste svoj učinak stvorili u trajanju od 24 kadra, a povučete ga na isječak s trajanjem od 48 kadrova, Premiere Pro će učinak proširiti na cijelo trajanje od 48 kadrova..
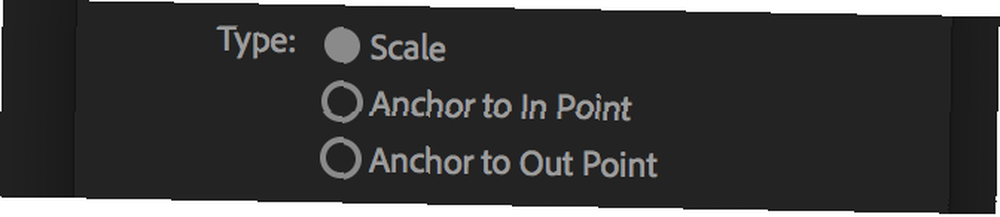
To je dobro većinu vremena, ali možda nije uvijek ono što želite. Vrste Usidri se u točku, i Sidro do točke oba sidra učinak na ulaznu ili izlaznu točku. To će zadržati trajanje koje ste definirali prilikom izrade.
Ako stvorite ključni kadar s trajanjem od 24 okvira i pričvrstite ga na točku In kad se primijeni, vaš će isječak pokrenuti unaprijed postavljeni postavku na početku isječka, a zatim nastaviti za 24 kadra.
Ako se usidri na Izlaznu točku, unaprijed će se početi postavljati 24 okvira prije kraja isječka.
Ove su vrste vrlo moćan način konfiguriranja vaših postavki. Ako još uvijek niste sigurni kako funkcioniraju, najbolji način da naučite je kreirati unaprijed određene odabrane vrste, a zatim ih povucite na isječak i pregledati okvire ključeva unutar Kontrole učinaka ploča.
Kako izmijeniti vlastite postavke
Ako želite promijeniti unaprijed postavljeno ime, vrstu ili opis, sve što morate učiniti je Desni klik na vašu postavku unutar efekti ploču i odaberite Predodređena svojstva. Pojavit će vam se isti izbornik koji ste koristili kad ste izvorno stvorili unaprijed.
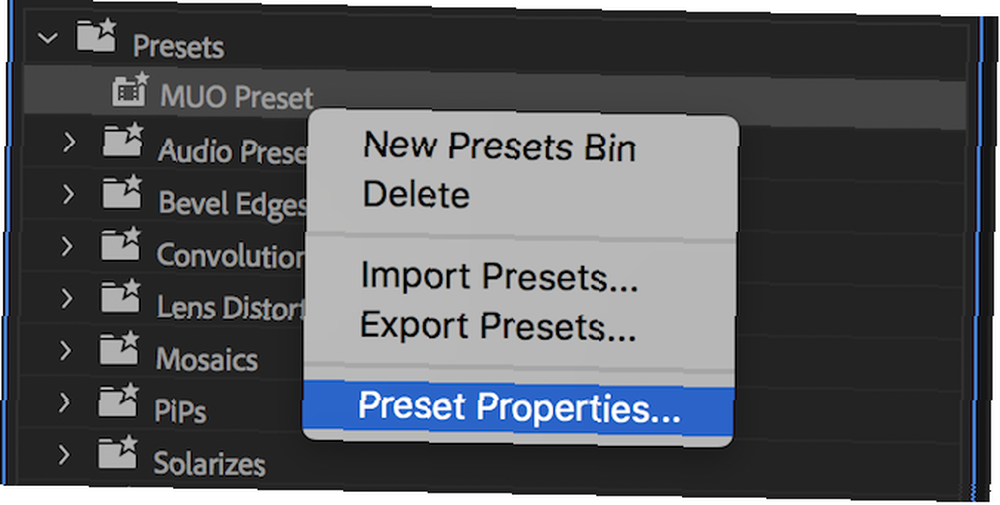
Ako želite promijeniti efekte ili svojstva učinaka unutar unaprijed postavljenog, morate kreirati novu postavku na temelju stare. To je jednostavan postupak:
- Povucite svoju postavku na isječak.
- Izmijenite svojstva učinaka.
- Stvorite novu postavku sa svojim promijenjenim efektima.
- Izbrišite staru postavku.
Kako uvesti i izvoziti svoje prilagođene postavke
To je vrlo jednostavan postupak uvoza ili izvoza prilagođenih postavki. Započnite Desni klik unutar mape postavki u efekti ploča. Odaberite bilo koji Uvezi unaprijed postavljene postavke ili Izvezi unaprijed.
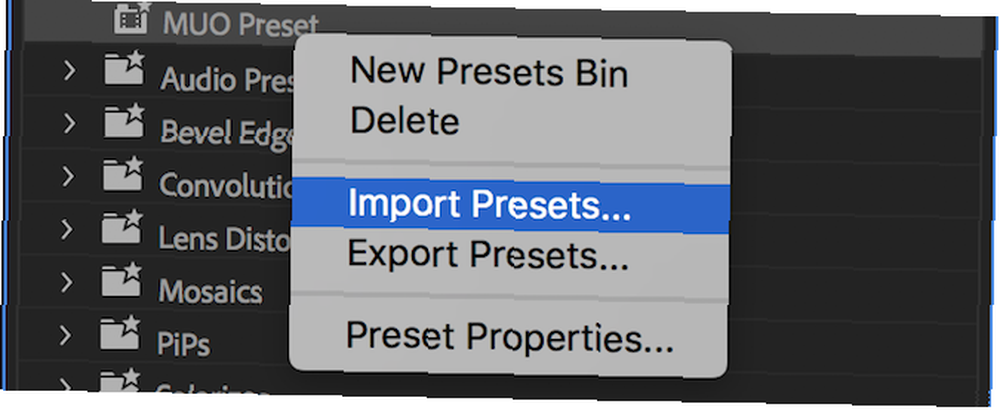
Adobe Premiere Pro će vas pitati za lokaciju datoteke. Odaberite mapu za spremanje unaprijed postavljenih postavki (ako izvozite) ili prethodno izvezene datoteke (ako uvozi). tisak u redu a Premiere Pro popustit će vašu prethodno postavljenu mapu ili generirati datoteku koja sadrži vaše postavke.
Koliko vremena ćete uštedjeti?
Sada kada znate koliko je jednostavno koristiti unaprijed korištene unaprijed s Adobe Premiere Pro, nema razloga da ih ne koristite. Od rada s LUT-ovima Kako koristiti Lightroom Presets i LUT-ove u Adobe Premiere Kako koristiti Lightroom Presets i LUT-ove u Adobe Premiere Popravljanje dosljednosti fotografija i videozapisa jednostavno je napraviti upotrebom Lightroom predeset i LUT-ova u Adobe Premiere. rezanje videozapisa u isječke Kako izrezati videozapise na isječke pomoću Adobe Premiere Kako izrezati videozapise na isječke pomoću Adobe Premiere Postoji mnogo načina da skratite videoisječke, od kojih su mnogi besplatni. Međutim, korištenje Adobe Premiere čini ono što može biti vrlo naporan zadatak zaista jednostavnim i brzim. , postoje brojni zadaci koji mogu imati koristi od izrade prilagođenih unaprijed.











