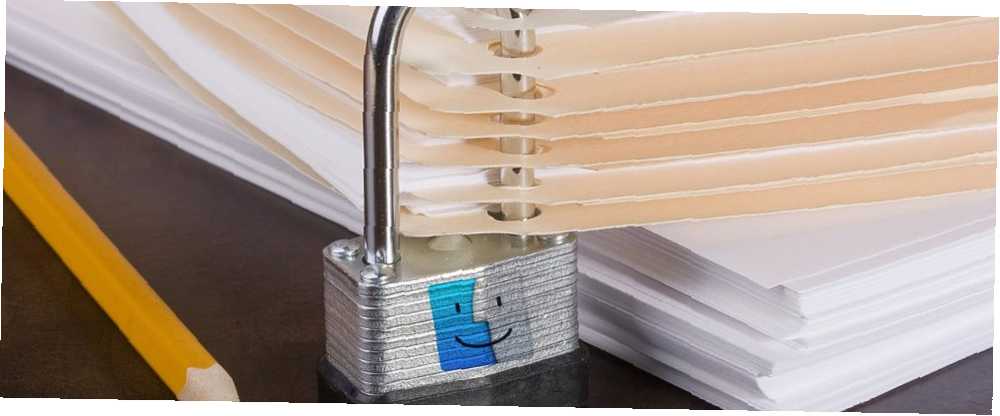
Harry James
0
4506
371
Na naša računala pohranjujemo obilje podataka, neke od njih privatnih i osjetljivih. Možete zaštititi sve datoteke na vašem Macu kriptiranjem čitavog tvrdog diska pomoću FileVault Što je Mac OS X FileVault i kako da ga koristim? Što je Mac OS X FileVault i kako da je koristim? Samo ručnim šifriranjem datoteka na tvrdom disku možete istinski čuvati datoteke. Tu dolazi Mac OS X FileVault. .
No možda ne trebate zaštititi sve svoje datoteke ili jednostavno mislite da je FileVault pomalo pretjeran za vaše potrebe. Postoje jednostavnije opcije za zaštitu lozinkom određenih datoteka i mapa.
Danas ćemo pokriti lozinku koja štiti pojedinačne datoteke mape na vašem Macu.
Zaštita lozinkom iWork dokumenti
IWork paket Kako funkcionira iWork: Osnove stranica, brojeva i glavnih stranica Kako iWork djeluje: osnove stranica, brojeva i glavnih stranica Jeste li uvijek odbacivali Appleove produktivnosti kao neprikladne za potrebe vašeg ureda? Vrijeme je za preispitivanje! je Appleova verzija Microsoftovog ureda. Ako imate datoteke Pages, Keynote ili Numbers s osjetljivim informacijama, možete ih zaštititi lozinkom da biste ih zaštitili.
Otvorite datoteku koju želite zaštititi i idite na Datoteka> Postavi lozinku. Unesite a Zaporka i onda provjeriti lozinku. Ako želite da vam pomogne da zapamtite zaporku, unesite a Podsjetnik za lozinku. Zatim kliknite Postavi lozinku.
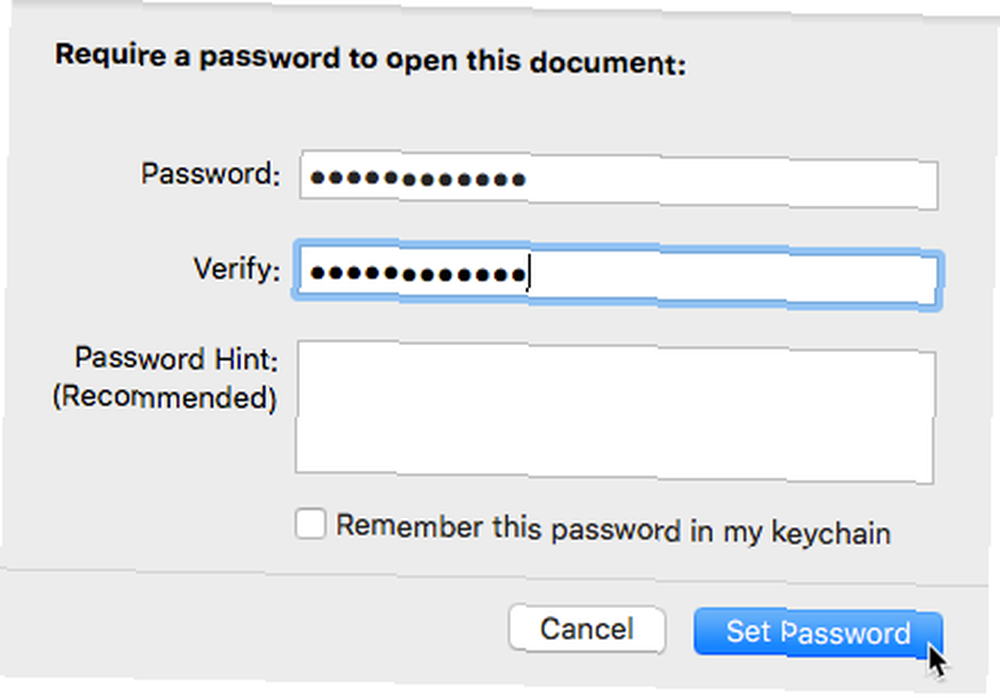
Sljedeći put kad otvorite dokument, od vas će se tražiti da unesete zaporku.
Zaštita lozinkom PDF datoteke u pregledu
Pregled 10 bitnih savjeta i trikova za pregled na Macu 10 Osnovni savjeti i trikovi za pregled na Mac Previewu je nepotrebna aplikacija koja može obaviti posao od desetak samostalnih uslužnih programa. je ugrađeni preglednik PDF-a i slika na vašem Macu. Međutim, to je više nego samo PDF preglednik. Možete spremiti slike u PDF datoteke, potpisati PDF dokumente, spojiti PDF datoteke i bilježiti, označavati i dodavati bilješke u PDF datoteke. PDF datoteke možete zaštititi i lozinkom u pregledu.
Otvorite PDF datoteku koju želite zaštititi u Preview. Otvori Datoteka i zatim pritisnite gumb Opcija ključ. Duplikat opcija izbornika postaje Spremi kao. Odaberite Spremi kao opcija.
Na Uštedjeti dijaloškom okviru, potvrdite Šifriranje okvir prema dnu. Unesite a Zaporka i onda provjeriti lozinku. Zatim kliknite Uštedjeti.
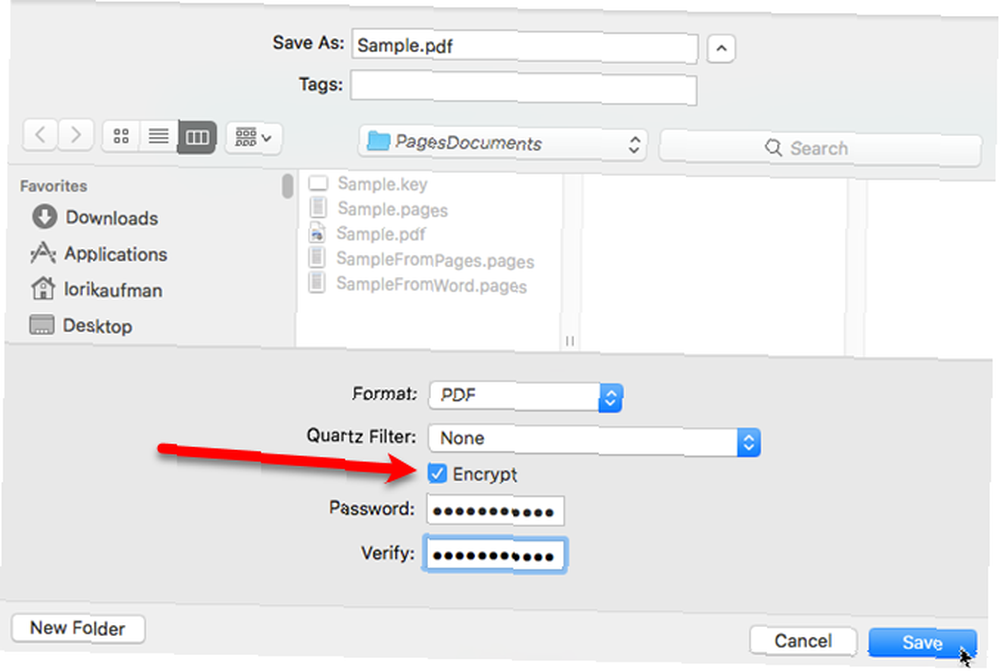
Sljedeći put kad otvorite tu PDF datoteku, od vas će se tražiti da unesete zaporku. Unesite lozinku koju ste upisali prilikom spremanja datoteke.
Da biste uklonili zaštitu lozinkom iz PDF datoteke, otvorite je i unesite lozinku kada se od vas zatraži. Koristiti Opcija ključ za pristup Spremi kao opcija na Datoteka izbornika kao što je spomenuto gore i poništite odabir opcije Šifriranje opcija na Uštedjeti dijaloškom okviru. Spremite datoteku s novim imenom i izbrišite staru datoteku zaštićenu lozinkom.
Bilješka: Ovo funkcionira samo za PDF datoteke, a ne za slikovne datoteke. Šifriranje opcija nije dostupna na Uštedjeti dijaloškom okviru prilikom spremanja slike.
Lozinke zaštitite datoteke pomoću “Spremi kao PDF” Opcija
Možete i zaštititi PDF datoteke lozinkom u drugim aplikacijama pomoću opcije Spremi kao PDF Kako stvoriti, spojiti, podijeliti i označiti PDF dokumente na Mac računalu Kako stvoriti, spojiti, podijeliti i označiti PDF dokumente na računalu Mac ne plaćati za PDF softver! Pretvorite dokumente, spojite ili podijelite PDF dokumente i obznanite i potpišite obrasce besplatno na svom Mac računalu. u dijaloškom okviru Ispis. Ovo također radi za tekstualne datoteke i druge vrste dokumenata, ako Spremi kao PDF opcija je dostupna u aplikaciji.
Otvorite PDF datoteku, tekstualnu datoteku ili dokument koji želite zaštititi i idite na Datoteka> Ispis u aplikaciji. Odaberi Spremi kao PDF od PDF padajućeg popisa na dnu otisak dijaloškom okviru. Zatim kliknite Mogućnosti sigurnosti na Uštedjeti dijaloškom okviru.
Na Macu? Otvorite okvir za ispis, pritisnite gumb u donjem desnom kutu, “spremite kao PDF” pic.twitter.com/pwYa3NtQdC
- Spooky Colin Weir (@radiocolin) 13. rujna 2016
Provjeri Za otvaranje dokumenta zahtijevaju lozinku kutija. Unesite a Zaporka i onda provjeriti lozinku. Klik u redu.
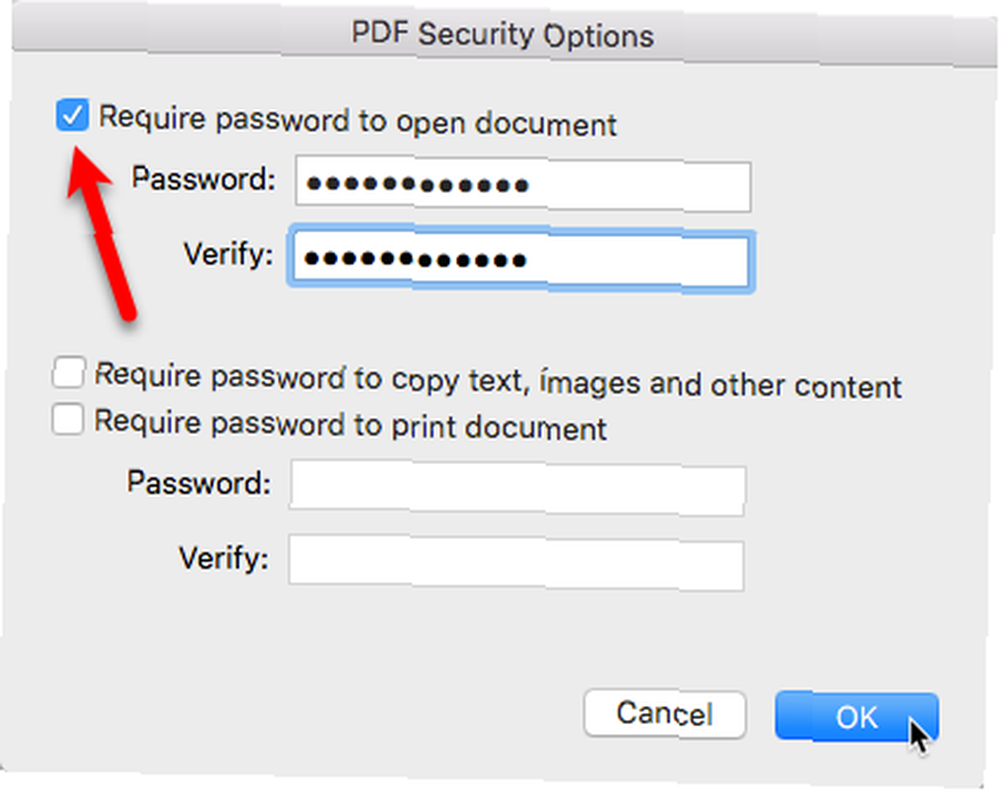
Da biste lozinku uklonili iz PDF datoteke zaštićene na ovaj način, otvorite PDF datoteku u Pregledu i uklonite lozinku kao što je spomenuto u prethodnom odjeljku.
Zaštita lozinkom Microsoft Word datoteke
Možete zaštititi i lozinkom Microsoft Word datoteke. Kako zaštititi lozinkom i šifrirati Microsoft Office datoteke. Kako zaštititi lozinkom i šifrirati Microsoft Office datoteke. Imate li nešto protiv ako bi netko zavirio u vaše bilježnice OneNote ili imao pristup vašim Wordovim dokumentima? Ako je vaš odgovor potvrdan, pokažite nam kako zaštititi datoteke sustava Office. , Otvorite Word datoteku koju želite zaštititi i kliknite na Pregled , a zatim kliknite gumb Zaštiti dokument.
Na Zaštita lozinkom dijaloškom okviru upišite a Zaporka pod, ispod Postavite lozinku za otvaranje ovog dokumenta. Možete zatražiti i Zaporka za izmjenu dokumenta. Možete dodati i druge Zaštita na dokument i Uklonite osobne podatke iz ove datoteke uz spremanje.
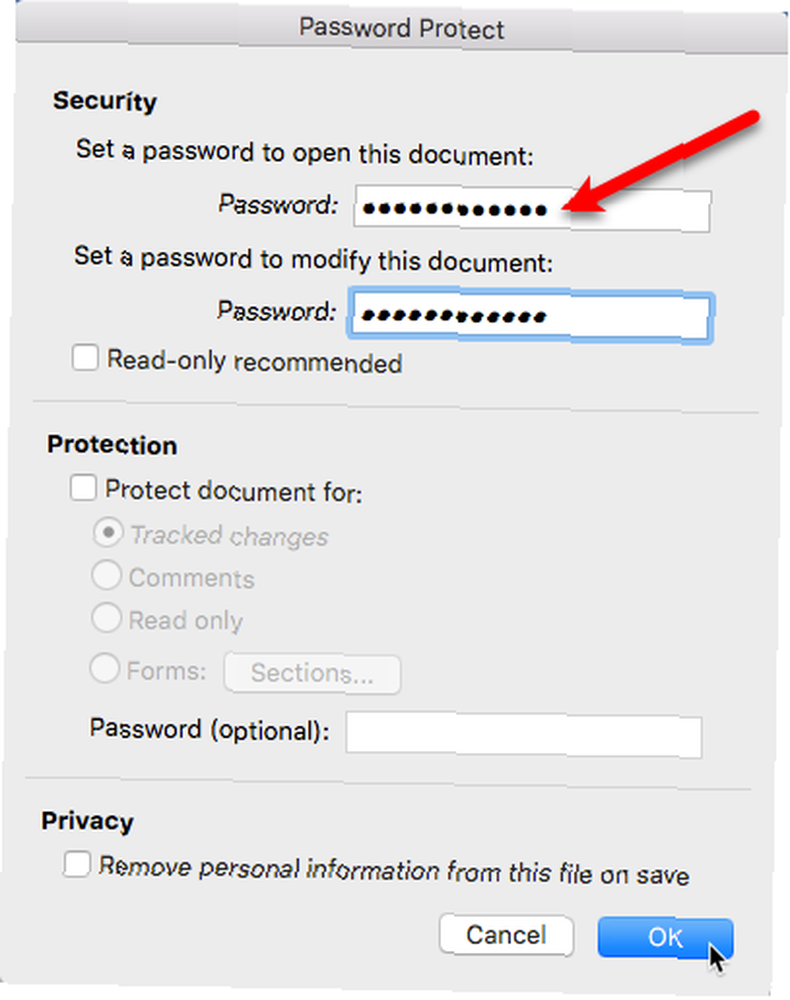
Da biste uklonili lozinku iz dokumenta, otvorite je i idite na Pregled> Zaštitite dokument. Izbrišite lozinke koje su trenutno na Zaštita lozinkom dijaloškom okviru i kliknite u redu. Kada sljedeći put otvorite dokument, nećete biti upitani za lozinku.
Zaštita lozinkom Microsoft PowerPoint datoteka
Lozinka koja štiti PowerPoint prezentaciju 10 PowerPoint savjeta za pripremu profesionalne prezentacije 10 PowerPoint savjeta za pripremu profesionalne prezentacije Pomoću ovih Microsoftovih PowerPoint savjeta izbjegavajte uobičajene pogreške, zauzmite svoju publiku i stvorite profesionalnu prezentaciju. malo je drugačija od zaštite Wordove datoteke.
Idite na traci s izbornicima Datoteka> Lozinke. Pod, ispod Lozinka za otvaranje, provjeri Šifrirajte ovu prezentaciju i zahtijevajte lozinku za otvaranje kutija. Na Postavljanje lozinke za ovu prezentaciju dijaloškom okviru upišite a Nova lozinka, provjeriti , a zatim kliknite lozinku Postavi lozinku. Klik u redu.

Da biste uklonili lozinku iz prezentacije, otvorite je, idite na Datoteka> Lozinke, i poništite odabir opcije Šifrirajte ovu prezentaciju i zahtijevajte lozinku za otvaranje kutija.
Zaštita lozinkom Microsoft Excel datoteke
Lozinka koja štiti Microsoft Excel radnu knjigu je poput zaštite PowerPoint prezentacije, ali dijaloški je okvir drugačiji.
Idite na traci s izbornicima Datoteka> Lozinke. Na File Passwords dijaloškom okviru upišite lozinku u Lozinka za otvaranje kutija. Možete unijeti i Lozinka za izmjenu kako bi se spriječilo druge da izvrše promjene u radnoj knjizi. Klik u redu.
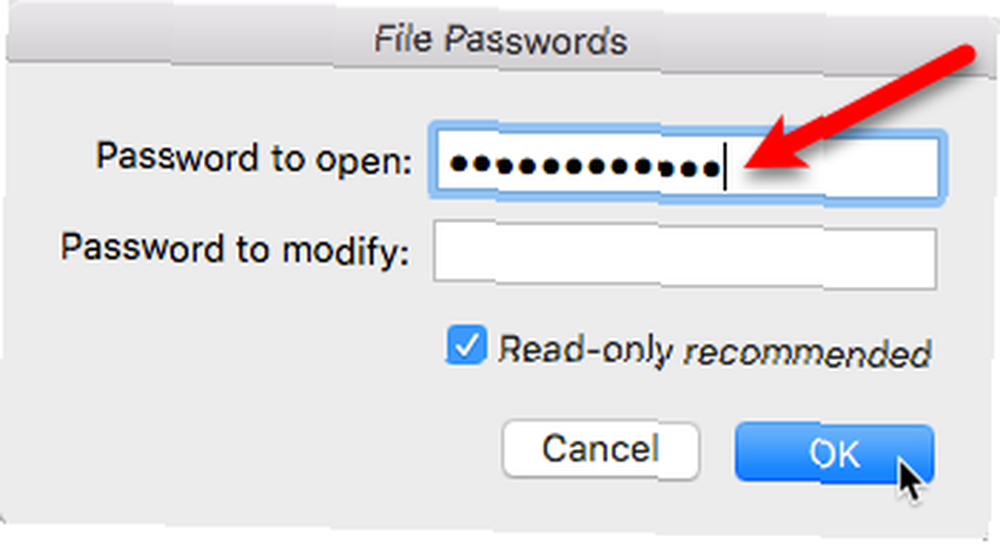
Da biste uklonili lozinku iz Excelove radne knjige, otvorite je, idite na Datoteka> Lozinke, i izbrisati lozinku na File Passwords dijaloškom okviru.
Lozinkom zaštitite mape koristeći uslužni program diska
Do sada smo pokrili lozinku koja štiti razne vrste datoteka. Što ako želite zaštititi cijelu mapu lozinkom?
Disk Utility je besplatna aplikacija uključena u vaš Mac. Olakšava rad s tvrdim diskovima i slikama pogona. Disk Utility može izbrisati, oblikovati, popraviti i particiju tvrdih diskova. Pomoću Disk Utility možete stvoriti i klon bilo kojeg pogona ili čak stvoriti sliku ISO diska kompatibilnog sa sustavom Windows Kako stvoriti slike ISO diska kompatibilne sa sustavom Windows na Mac računalu Kako stvoriti ISO-kompatibilne ISO slike diska na Mac računalu Stvoriti Windows- kompatibilne .ISO slike diska na vašem Mac računalu bez upotrebe dodatnog softvera ili aplikacija. .
Postoji značajka uslužnog programa za disk koji možda niste svjesni. Možete stvoriti šifriranu sliku diska Kako osigurati i šifrirati svoje podatke ako vam prijenosni računal ukrade [Mac] Kako osigurati i šifrirati svoje podatke ako vaš prijenosnik dobije ukradenu [Mac], ili jednu datoteku koja sadrži cijeli sadržaj pogona ili druge medije poput vanjskih USB pogona, CD-a ili DVD-a.
Stavite datoteke koje želite zaštititi u mapu i pomoću programa Disk Utility stvorite šifriranu sliku diska u mapi. Otvorite uslužni program diska i idite na Datoteka> Nova slika> Slika iz mape. Odaberite mapu koju želite šifrirati i kliknite izabrati.
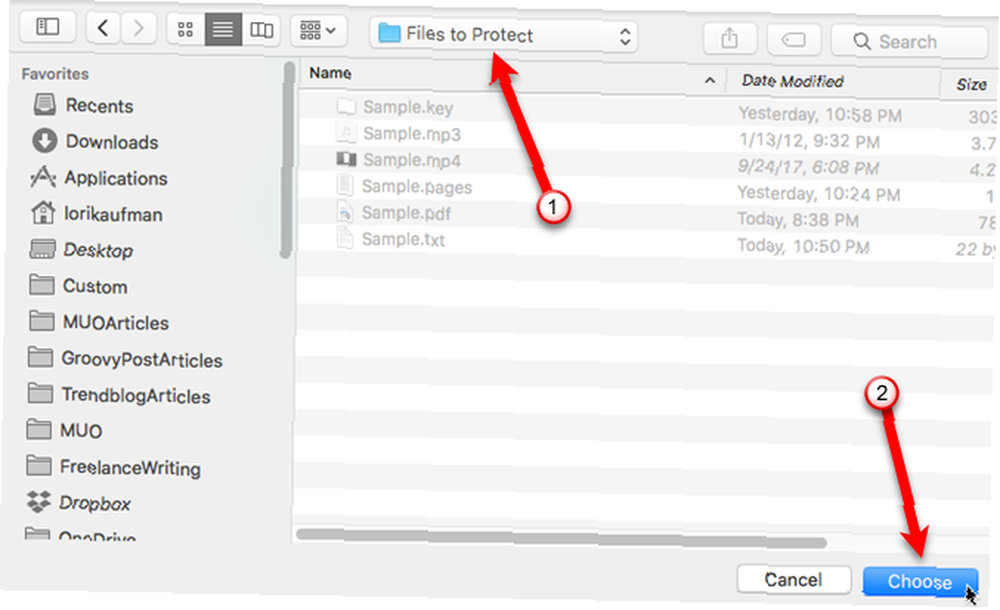
Unesite ime slike diska u polje Spremi kao okvir i odaberite Gdje za spremanje DMG datoteke.
Odaberite Vrsta šifriranja (128-bitni ili 256-bitni AES). Unesite a Zaporka i onda provjeriti lozinku u skočnom dijaloškom okviru koji se prikazuje i kliknite izabrati.
Odaberi čitanje / pisanje od Format slike padajući popis. Zatim kliknite Uštedjeti.
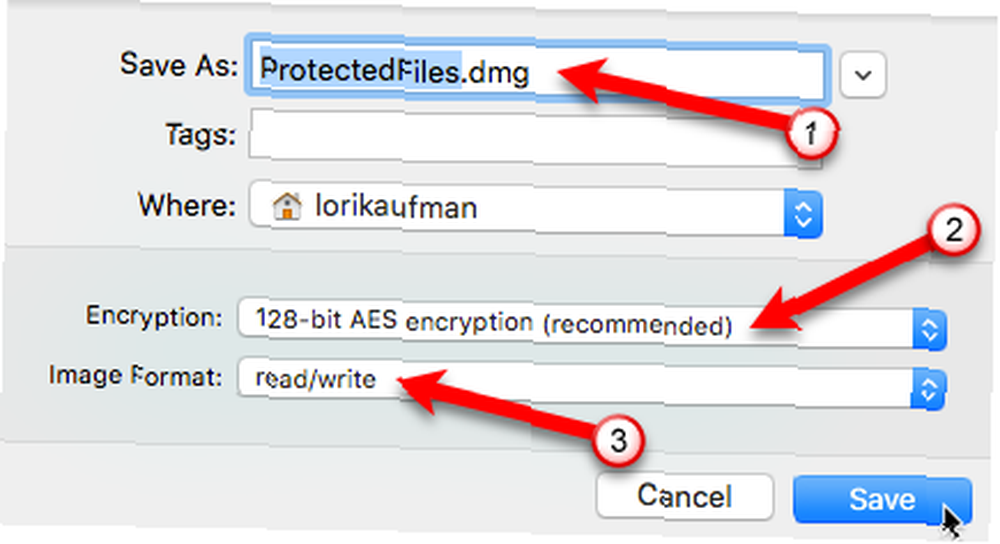
Prikazuje se dijaloški okvir za napredak i poruka koja kaže da je operacija bila uspješna po završetku postupka. Klik Gotovo.
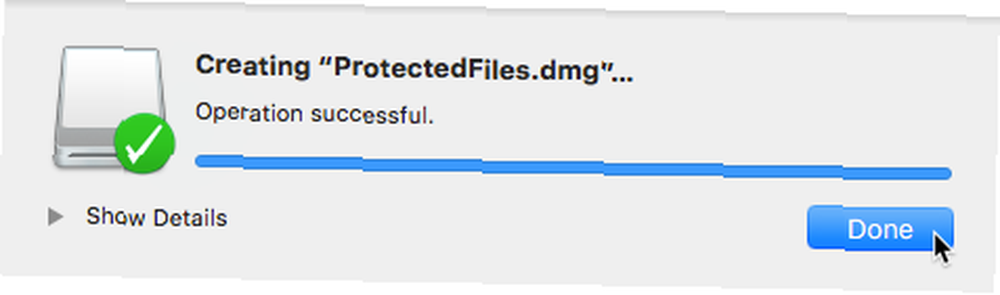
Za pristup datotekama koje ste dodali slici diska, dvaput kliknite na DMG datoteku i po upitu unesite lozinku. Zatim kliknite u redu.
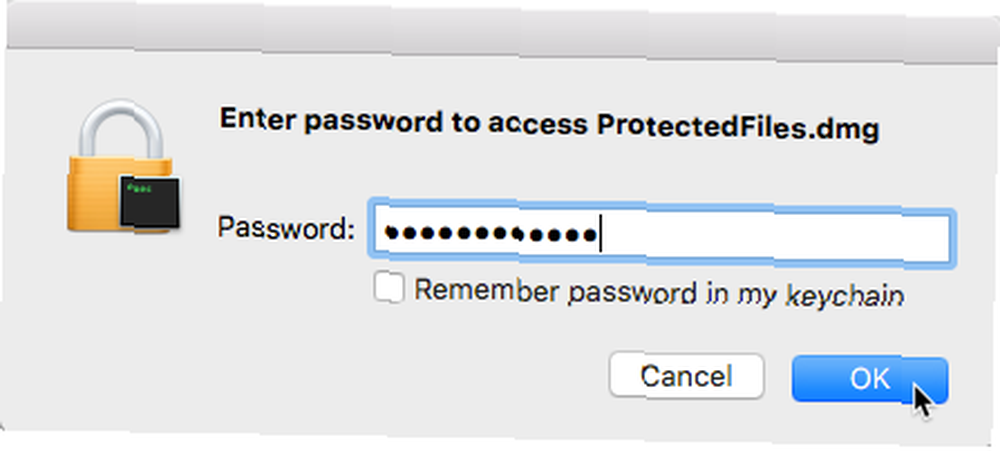
Disk Utility dodaje sliku diska na radnu površinu. Dvaput kliknite ikonu slike diska da biste pristupili datotekama u njoj.
Obavezno izbacite sliku diska kad završite s korištenjem tako da su vaše datoteke ponovno zaštićene lozinkom. Da biste to učinili, desnom tipkom miša kliknite ikonu slike diska na radnoj površini i odaberite Izbaciti “Naziv slike diska” iz skočnog izbornika.
Također, dobra je ideja sigurno izbrisati izvorne datoteke nakon što ih dodate na šifriranu sliku diska. Možete koristiti besplatni alat nazvan Eraser Kako trajno izbrisati podatke s Flash pogona Kako trajno izbrisati podatke s Flash pogona Ako želite izbrisati svoj flash pogon tako da se ništa ne može povratiti, morat ćete poduzeti mjere. Evo nekoliko jednostavnih metoda koje možete koristiti za koje nije potrebna tehnička stručnost. kako biste sigurno izbrisali datoteke.
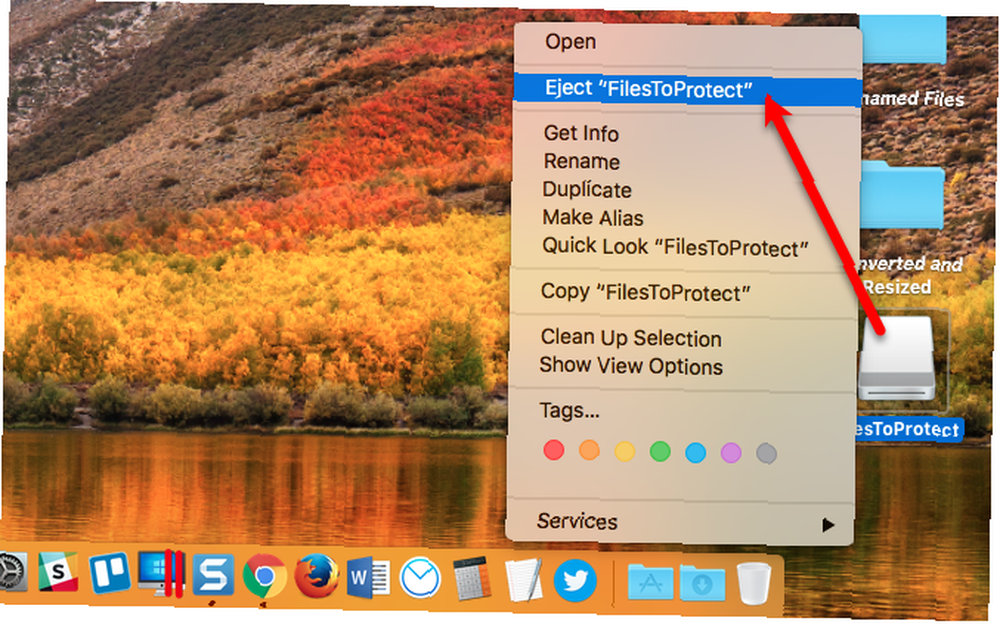
Zaštita datoteka / mapa lozinkom u ZIP-u pomoću terminala
Ako volite koristiti Terminal, možete zaštititi datoteke i mape lozinkom pomoću “zip” naredba u naredbenom retku.
Otvorena Terminal od komunalne usluge u mapi Prijave mapa. Prvo moramo promijeniti direktorij koji sadrži datoteku koju želimo zaštititi. Naša se datoteka nalazi na radnoj površini, pa unosimo sljedeću naredbu. Ako se datoteka nalazi na drugom mjestu, zamijenite je “Desktop” sa stazom do vaše datoteke ili je premjestite na radnu površinu.
cd DesktopZatim unesite sljedeću naredbu. Zamijeniti “Sample.zip” s imenom koje želite koristiti za svoju ZIP datoteku i zamijenite “Sample.mp4” s imenom datoteke koju štitite.
zip -e Sample.zip Sample.mp4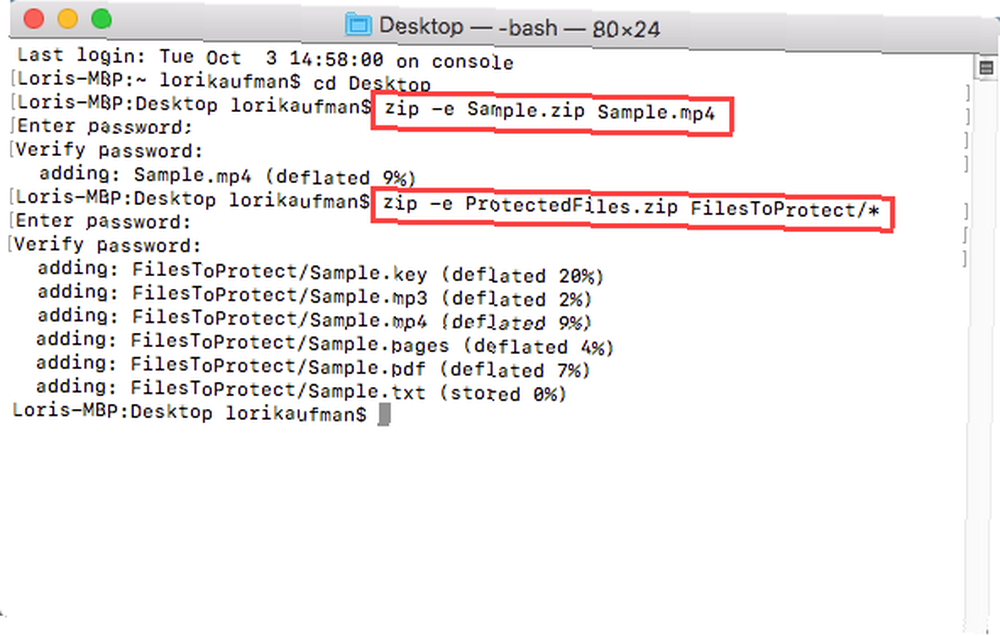
Ako štitite mapu, naredba je malo drugačija. Na primjer, na radnoj površini imamo mapu pod nazivom FilesToProtect. Dakle, unosimo sljedeću naredbu.
zip -e ProtectedFiles.zip FilesToProtect / *“/ *” nakon naziva mape za zip sve datoteke u toj mapi. Ako mapa sadrži podmape koje želite uključiti u ZIP datoteku, promijenite “-e” do “-er” u gornjoj naredbi. “r” je rekurzivna zastava. Sve podmape rekurzivno će se skenirati kako bi se datoteke uključile u ZIP datoteku.
Izvorne datoteke su sačuvane. Dobro je sigurno ukloniti izvorne datoteke nakon što ih dodate u šifriranu ZIP datoteku. Možete koristiti besplatni alat nazvan Eraser Kako trajno izbrisati podatke s Flash pogona Kako trajno izbrisati podatke s Flash pogona Ako želite izbrisati svoj flash pogon tako da se ništa ne može povratiti, morat ćete poduzeti mjere. Evo nekoliko jednostavnih metoda koje možete koristiti za koje nije potrebna tehnička stručnost. kako biste sigurno izbrisali datoteke.
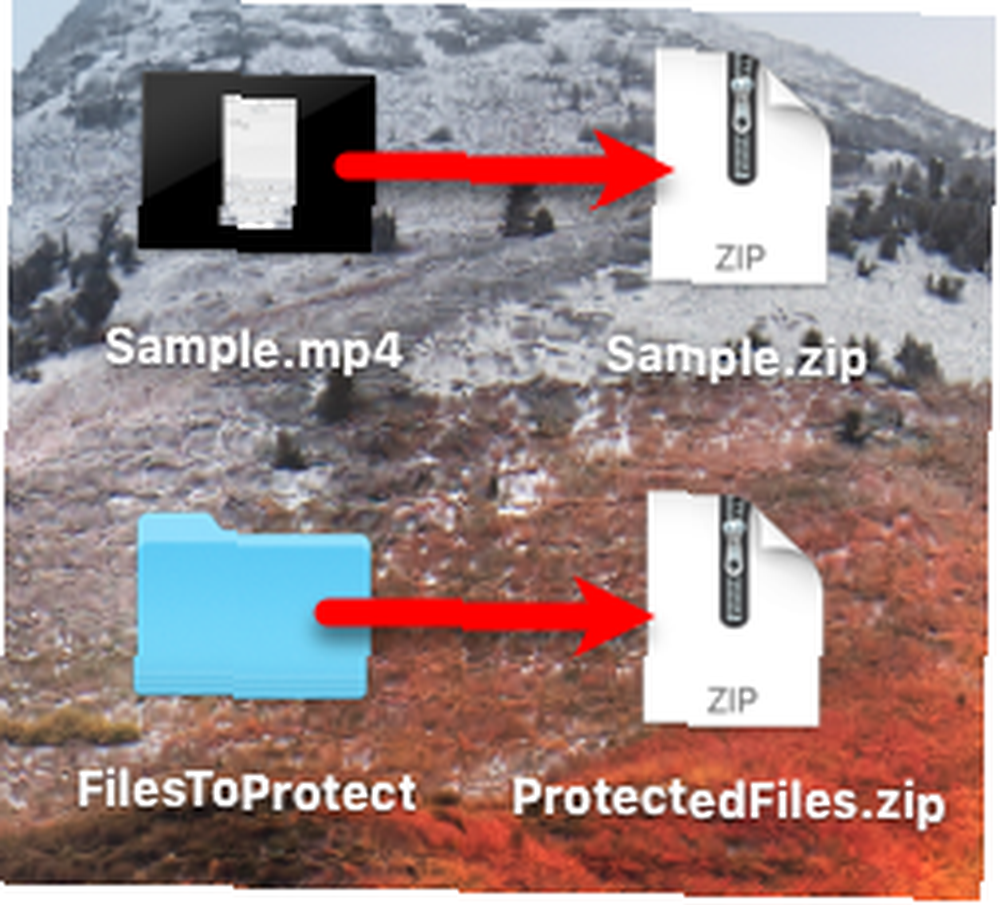
Zaštita lozinkom i šifriranje pomoću Encrypto
Encrypto je besplatni alat za Mac i Windows koji olakšava stvaranje šifrirane datoteke koja sadrži datoteke i mape. Oglašava se kao siguran način slanja datoteka drugima, ali možete ih koristiti i za osiguranje datoteka za sebe i pohranjivanje šifrirane datoteke na tvrdi disk računala i sigurnosne kopije na vanjski pogon.
Preuzmite Encrypto i instalirajte ga. Kada pokrenete Encrypto, prikazuje se jedan prozor. Povucite datoteke i mape koje želite zaštititi na prozor. Možete zaštititi datoteke i mape u istoj šifriranoj datoteci (.CRYPTO), ali ih morate dodati odjednom. Izvorna struktura mape nije sačuvana.
Pogledajte #Encrypto, potpuno novu cross-platformsku aplikaciju @macpaw koja šifrira datoteke koje šaljete. https://t.co/4ga1P6fYfP
- Pasquale Parisi (@pascalparisi) 21. ožujka 2017
Unesite lozinku za šifriranu datoteku i neobavezno Savjet. Savjet je koristan ako dijelite šifriranu datoteku s nekim drugim. Možete unijeti nagovještaj koji bi znali samo vi i druga osoba tako da im ne morate slati lozinku. Klik Šifriranje za stvaranje šifrirane datoteke.
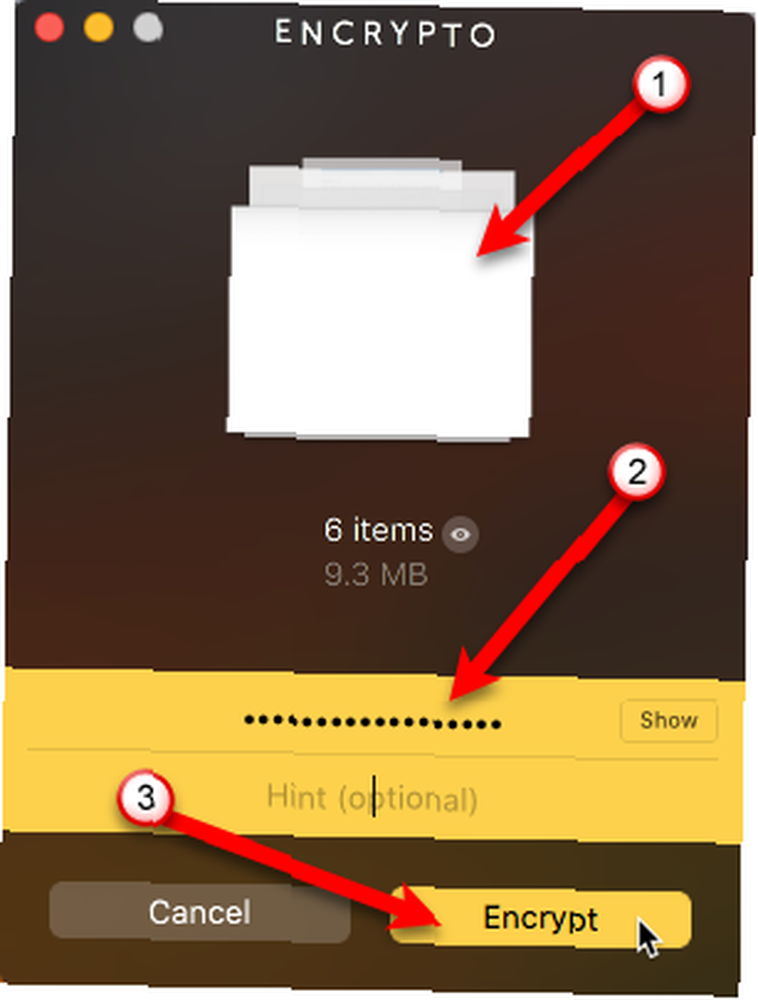
Datoteke i mape šifriraju se u .CRYPTO datoteku. Možete spremiti datoteku na tvrdi disk ili je podijeliti s nekim izravno iz Encrypto koristeći Dijelite datoteku dugme.
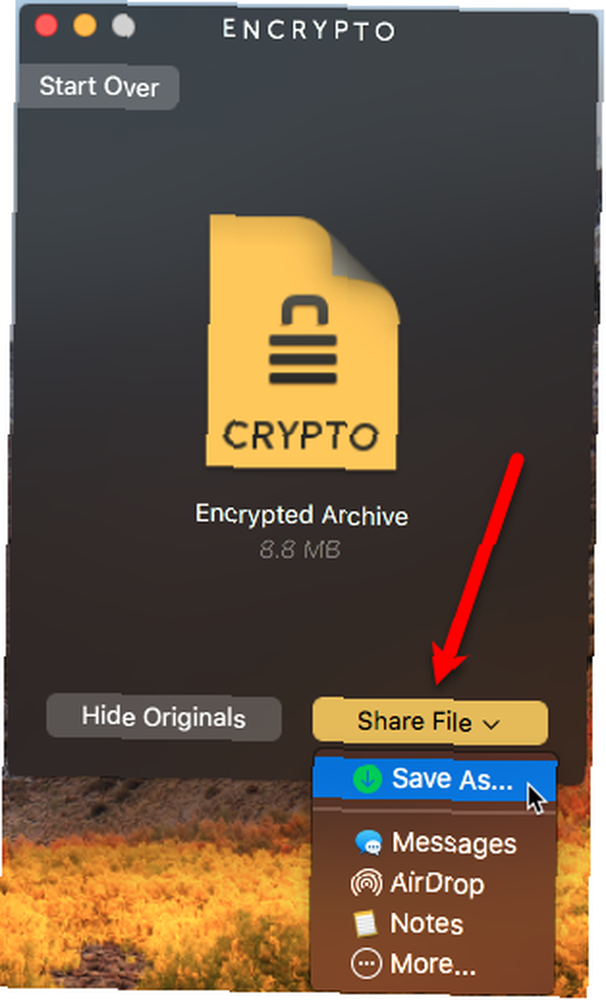
Dvaput kliknite .CRYPTO datoteku za dešifriranje datoteka i njihovo spremanje na tvrdi disk. Nakon što završite s datotekama, ponovo šifrirajte datoteke Encrypto, a zatim sigurno izbrišite datoteke koje ste dešifrirali.
Zaštitite svoje datoteke i mape na i isključite svoj Mac
Ove su metode korisne za zaštitu datoteka i mapa na Mac računalu i na vanjskim pogonima. Ove metode možete koristiti i za dijeljenje datoteka s drugima ili spremanje datoteka u oblak.
Kako zaštitite datoteke i mape na Mac računalu? Koristite li za zaštitu podataka neku drugu aplikaciju? Podijelite svoje misli i iskustva s nama u komentarima ispod.
Kreditna slika: VIPDesignUSA / Depositphotos











