
Owen Little
0
2208
176
Stvaranje digitalnih kopija pohranjenih analognih snimaka korisna je vještina. Ne samo da olakšava slušanje kolekcije, već sačuvate originalni medij uzrokujući manje trošenja tijekom vremena.
Mnogi moderni gramofoni već su opremljeni digitalnim sučeljima upravo iz tog razloga. Za druga će postavljanja biti potreban dodatni hardver, ali ništa od toga nije izvan dosega vinilnih hobista.
Pa prođite kroz postupak snimanja i čišćenja vaših vinilnih snimaka.
Prije nego što započnete: Dobivanje hrabrosti
Prvo što trebate učiniti je preuzeti Audacity za svoj operativni sustav. Audacity je besplatni softver za snimanje i uređivanje audio zapisa otvorenog koda. Možete koristiti drugu aplikaciju, ali odabrali smo Audacity jer dolazi sa svime što vam treba u jednom paketu.
Kroz ovaj proces ćemo trčati na Macu, ali upute za korisnike Windowsa i Linuxa gotovo su identične. Imajte na umu da su većina gramofona i audio sučelja USB dizajnirani za upotrebu samo na računalima sa sustavom Windows i Mac, tako da se Linux korisnici mogu susresti s nekim problemima s upravljačkim programima.
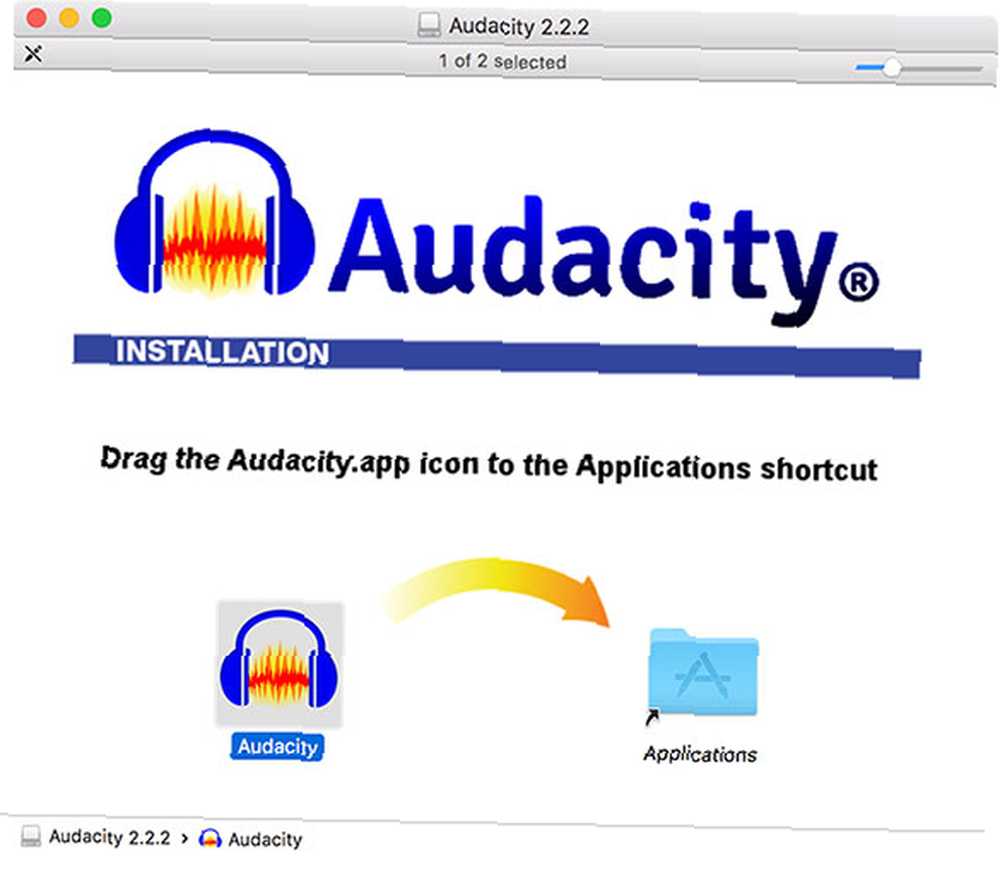
Nakon što preuzmete i instalirate Audacity, skrenite pažnju na svoju vinilnu kolekciju. Koji god snimak odaberete, budite sigurni da ćete ga očistiti prije početka. Možete koristiti rješenja za čišćenje dizajnirana posebno za vinil, ali barem vinil četka pomoći će odbacivanju prašine iz brazda.
Audio hardver potreban za snimanje vinila
Za snimanje vinila na vaše računalo trebat će vam jedno od sljedećeg:
- USB gramofon: Ovo je iznenađujuće uobičajeno ovih dana, jer mnogi gramofoni na početnoj razini 8 Sjajne ideje za poklon za ljubitelje glazbe 8 Sjajne ideje za poklone za ljubitelje glazbe Većina ljudi voli glazbu u nekom ili drugom obliku, što znači da će ove sjajne ideje o glazbenim darovima biti hit s gotovo bilo tko. opremljeni su USB izlazima. Većina modela robnih marki kompanija poput Stanton-a i Numarka i većina preporuka naših svirača zapisa Najbolji rekorderi za sve proračune Najbolji igrači zvuka za sve proračune Želite početi slušati vinilne ploče? Trebat će vam vinilni gramofon! Ovdje su najbolji igrači zvuka koje možete dobiti. također sadrže USB izlaze.
- USB audio sučelje: U idealnom slučaju poželjno je onaj s fonopojačalom i uzemljivačem, osim ako usmjerivač ne usmjeravate kroz postojeće pojačalo.

Ako se odlučite za opciju USB gramofona, jednostavno ćete je trebati priključiti na računalo i omogućiti ugrađeni pretpojačalo. Mnogi gramofoni imaju prekidač na stražnjoj strani pored USB izlaza koji uključuje ili isključuje predpojačalo. Ako je moguće, nabavite je s kontrolom glasnoće predpojačala.
Ako ste na tržištu za USB sučelje, nešto poput Behringer U-PHONO UFO202 pruža sve što vam je potrebno u jednom paketu: predpojačalo, odgovarajuće stereo ulaze i uzemljenje. Snagu crpi iz računala, tako da vam nije potrebno ništa priključivati na stranu gramofona.
I ostala USB audio sučelja također će biti u redu. Budući da vaš okretni stol vjerovatno već radi na uobičajenom pojačalu, možete uzeti ovaj već pojačani stereo signal i usmjeriti ga preko bilo kojeg starog USB sučelja.
Koju god opciju odaberete, Audacity će vjerojatno prepoznati unos kao nešto općenito USB audio CODEC ili USB PnP audio uređaj. Nakon što ispravno povežete svoj gramofon s računalom, upute za snimanje tog zvuka su iste bez obzira na način koji koristite.
Postavljanje hrabrosti za vinilne snimke
Prije nego što počnete snimati, dobro je potrošiti nekoliko minuta u podešavanju Audacity-a.
Otvorenost Audacity i pristup Postavke, zatim kliknite na uređaji u lijevom bočnom izborniku. Od Snimanje padajućem izborniku, odaberite svoj gramofon ili USB audio uređaj (ako se ne pojavi, provjerite je li spojen i uključen, a zatim ponovo pokrenite Audacity).
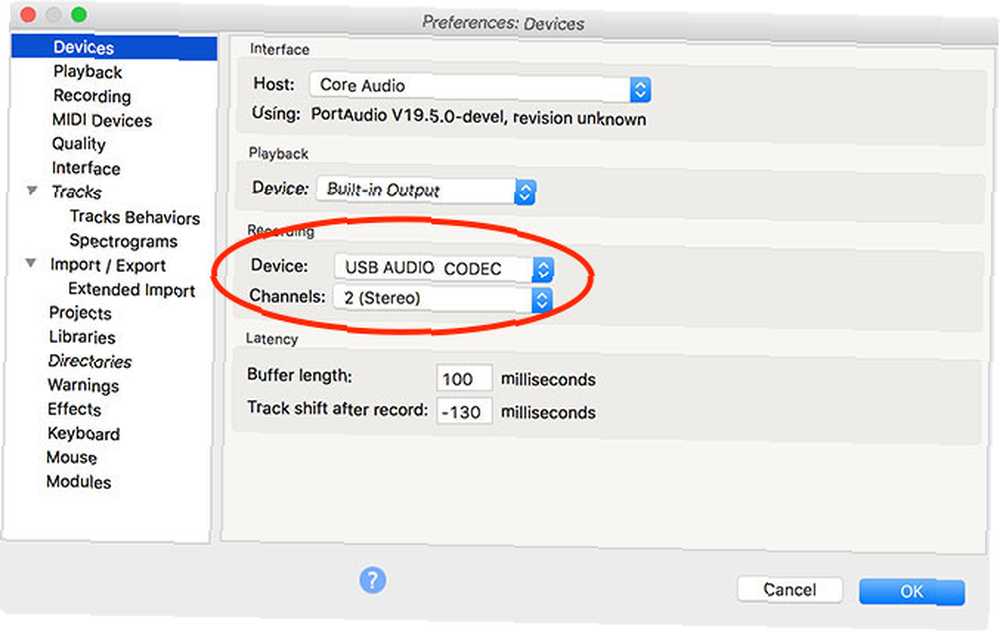
Zatim kliknite na Snimanje na lijevoj bočnoj traci. Ovdje možete provjeriti Prolaz softvera opciju koja vam omogućuje slušanje vaših snimaka dok ih pravite.
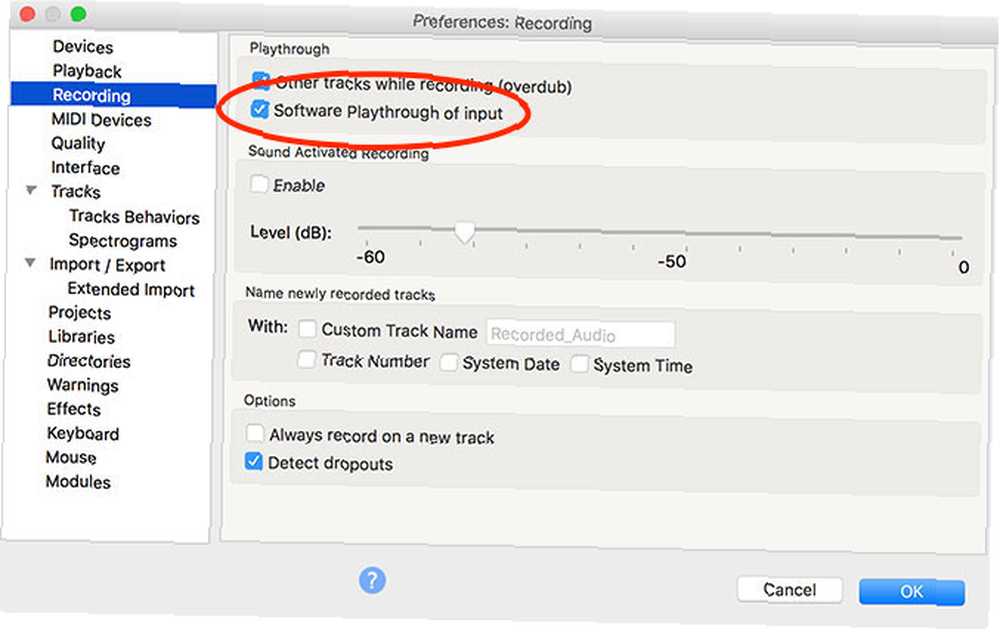
Na kraju kliknite na kvaliteta u izborniku. Preporučuje se korištenje zadanih postavki Audacity za nove snimke. Budi siguran Zadana stopa uzorkovanja postavljeno na 44100 Hz, i Zadani format uzorka postavljeno na 32-bitni plovak.
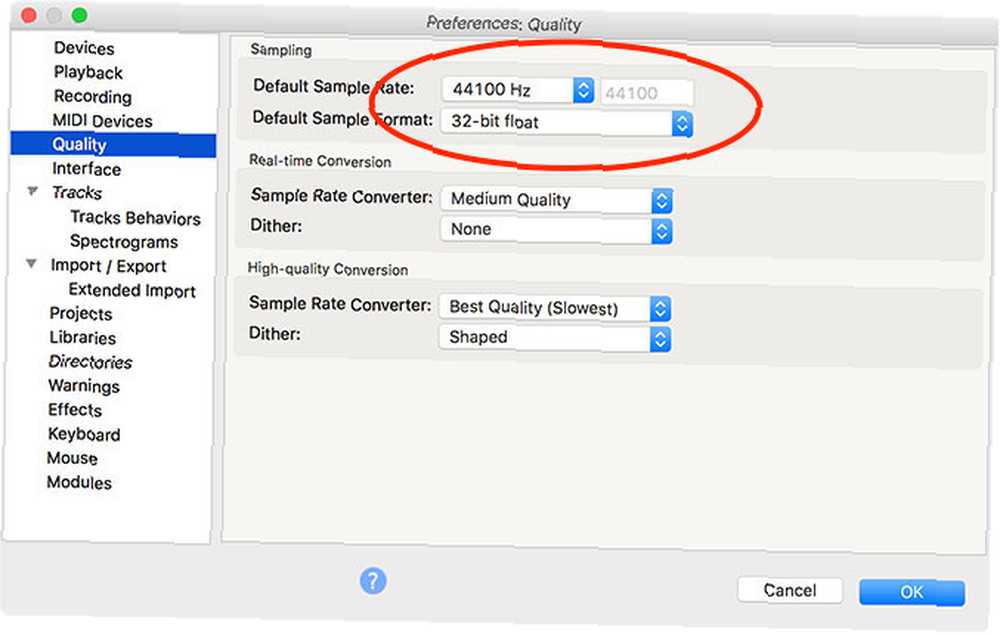
Prije nego što pogodite snimku, dobra je ideja nadgledati snimanje kako biste izbjegli snimanje. Isječak se događa kada je izvorni zvuk preglasan, uzrokujući izobličenja i gubitak zvuka. Ako valni oblik dosegne vrh ljestvice, dogodit će se obrezivanje.
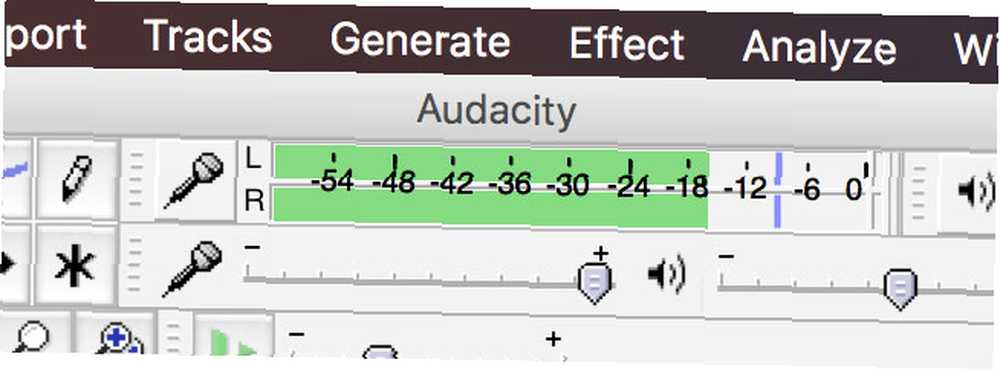
Da biste provjerili svoje razine:
- Kliknite rekorder na vrhu zaslona, na kojem piše Kliknite za početak praćenja.
- Počnite reproducirati zapis koji želite snimiti.
- Promatrajte mjerač za rezanje. Želite ciljati na maksimalni maksimum od oko -6dB (0,5 ako ste odabrali linearni metar).
- Podesite razinu snimanja pomoću klizača odmah ispod metra kako biste izbjegli klip, osiguravajući da je izvor dovoljno glasan.
- Preskočite zapis do bilo kojeg posebno glasnog odjeljka da biste provjerili hoće li vaše postavke raditi za cijelo snimanje.
Korisnici Mac računala: Nije moguće prilagoditi kontrolu glasnoće USB-a?
Neki USB uređaji ne dopuštaju vam promjenu glasnoće dolaznog signala. U ovom slučaju, signal koji dobivate je signal koji ste zaglavili. To je razlog zašto su granični predpojačala s kontrolama glasnoće najkorisnija.
Jedina aplikacija koju smo pronašli i koja nam može pomoći u tom pogledu (isprobali smo mnoge, uključujući Soundflower, Sound Control i Sound Siphon) je Loopback. Nije jeftino 99 dolara, ali posao dobiva. Napravite virtualni audio uređaj sa svojim USB audio uređajem, a zatim ga upotrijebite kao svoj ulaz za snimanje u Audacity. Imat ćete potpunu kontrolu nad ulaznom glasnoćom.
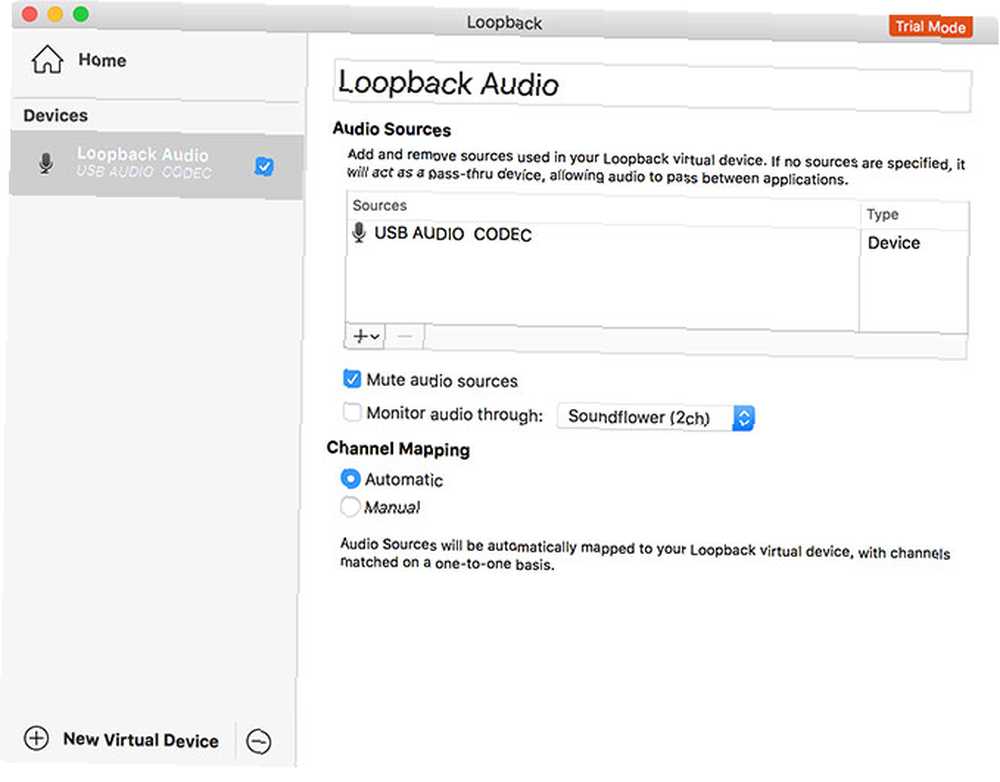
Vaša druga mogućnost je da uložite u USB audio sučelje i umjesto toga povežete svoj gramofon. To je gotovo sigurno jeftinije od 99 USD koje ćete platiti za Loopback, ali dodaje još kablova za brigu. No možda ćete naći druge namjene za snimanje audio sustava. Kako snimiti sistemski zvuk na bilo kojoj platformi. Kako snimiti zvuk sustava na bilo kojoj platformi. Audio sistem snimanja koristan je za glasovne pozive i snimanje posebnih strujanja. Pokazat ćemo vam najbolje načine snimanja internog zvuka na Mac, Windows, Android i još mnogo toga. s Loopbackom u budućnosti.
Znate još jednu aplikaciju koja može usmjeriti zvuk USB uređaja na virtualni uređaj i vratiti kontrolu glasnoće? Javite nam se u komentarima!
Snimanje vašeg vinila s hrabrošću
Nakon što postavite Audacity, pritisnite tipku Snimiti gumb za stvaranje nove pjesme, a zatim počnite svirati vinil na vašem spojenom gramofonu. Ako ste omogućili Prolaz softvera snimku ćete čuti u stvarnom vremenu. Sjednite i pričekajte da se snimanje završi.
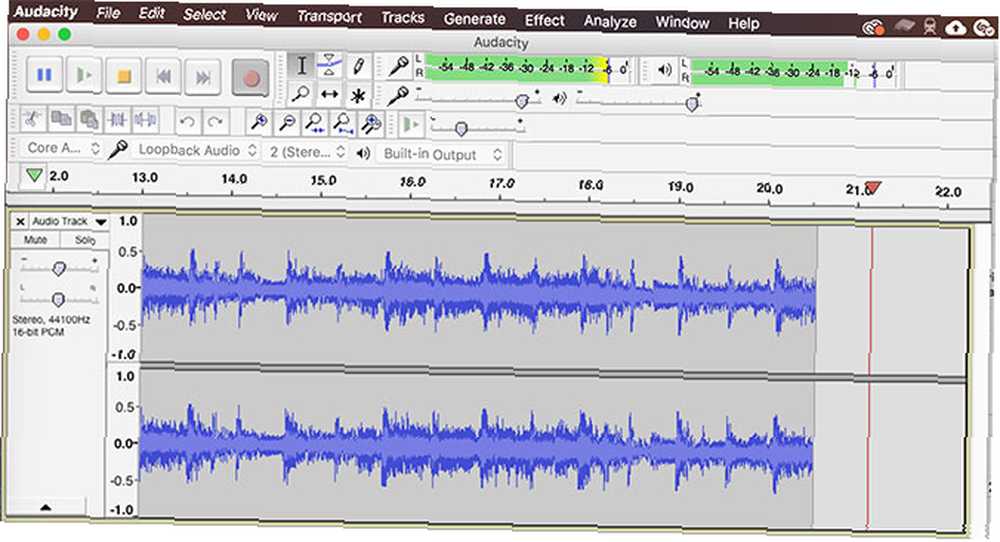
Gramofoni su posebno osjetljivi na vibracije, pazite da tijekom snimanja nema vanjskih smetnji. Možete kupiti vinilne police i stalke koji apsorbiraju udarce kako bi ublažili vibracije i udare.
Udari Pauza tada pritisnite gumb za okretanje zapisa Rezime snimka nakon što to učinite. Najbolje je snimiti cijeli zapis (ili više diskova, ako je primjenjivo) prije nego što započnete obradu zapisa i zapisa.
Čišćenje i označavanje zvuka
U Audacity kliknite Pjesme> Dodaj novo> Oznaka zapisa za stvaranje zapisa ispod vašeg audio zapisa. Umanjite prikaz tako da možete vidjeti cijeli snimak (ili pristojan komad slike). Na zapisu oznake kliknite i povucite cijelu duljinu zapisa, a zatim pritisnite Cmd + B (ili Ctrl + B) za izradu oznake.
Unesite naziv zapisa, u idealnom slučaju s brojem zapisa na početku da biste olakšali izvoz zapisa. Ponavljajte dok ne označite sve zapise.
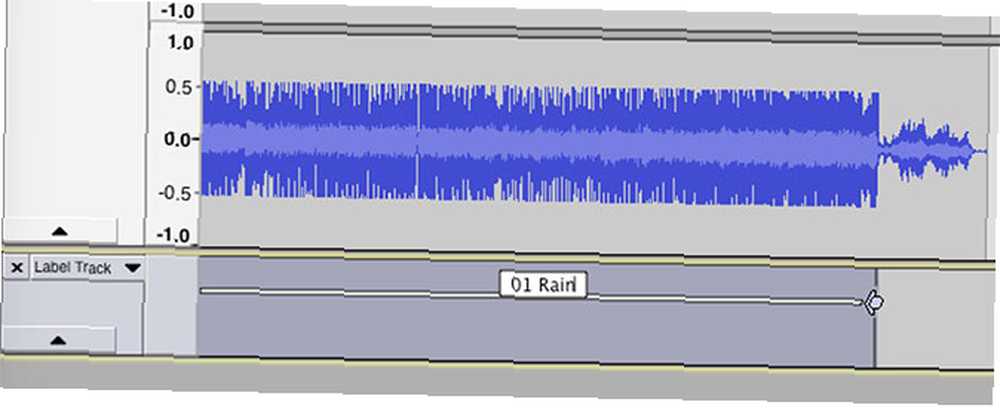
U ovoj je fazi moguće očistiti zvuk ako želite pomoću različitih ugrađenih alata Audacity. 7 savjeta za Audacity za bolje uređivanje zvuka na proračunu 7 savjeta za Audacity za bolje uređivanje zvuka na proračunu Želite prijeći jednostavniji rez - i obrezivati poslove? Znajući samo nekoliko savjeta za Audacity može vam olakšati život uređivanja audio zapisa puno lakše. , To uključuje uklanjanje popova i pukotina iz zvuka, smanjenje šištanja ili povećanje ukupne glasnoće ako mislite da je previše tiho.
Uklanjanje klika uklanja pop-up i klikove iz zvuka, što je čest problem s vinil snimkama. Da biste ga koristili, pronađite klik u svojoj zapisu (izgledaju poput okomitih linija) i slušajte kako biste potvrdili da je to nešto što želite ukloniti. Sada s odabranim zvukom, krenite na Efekti> Kliknite Uklanjanje. Igrajte se s postavkama dok niste zadovoljni rezultatima.
Uklanjanje poljupca je još jedan alat na raspolaganju. Prvo odaberite nekoliko sekundi zvuka snimljenog između pjesama, kada se čuje samo pozadinsko šištanje. Zatim krenite prema Učinci> Smanjenje buke i kliknite Nabavite profil buke.
Sada odaberite cijelu pjesmu pomoću Cmd + A (ili Ctrl + A). Konačno, vratite se na Učinci> Smanjenje buke a zatim pogodi pregled da vidite kako zvuče rezultati. Promijenite postavke, a zatim pritisnite u redu primjeniti.
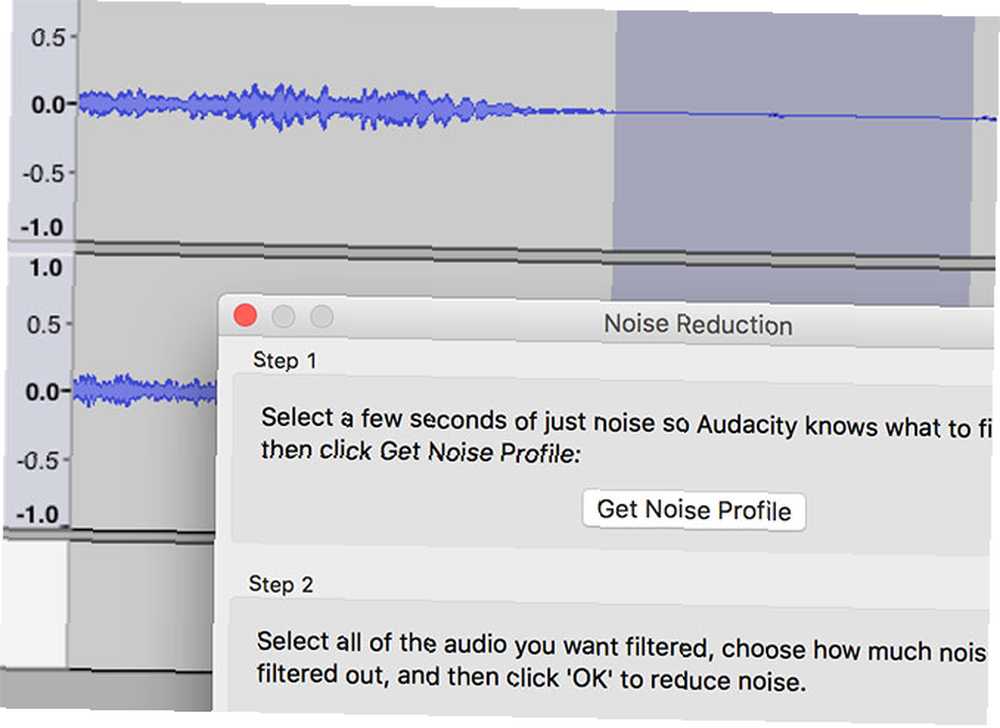
Konačno, Učinci> Pojačaj omogućit će vam da pojačate glasnoću ako mislite da je vaše snimanje malo previše mirno.
Završetak: izvoz audio
Označite zapise i očistite zvuk, idite prema Datoteka> Izvezi> Izvezi više. Odaberite format u kojem želite spremiti svoj zvuk. Nekomprimirane WAV datoteke su bez gubitaka i stoga su im najbliže “ovladati; majstorski” kvaliteta, ali zauzimaju puno prostora.
Možda želite zadržati WAV kopiju na vanjskom pogonu, a zatim izvesti MP3 ili M4A verziju za slušanje na svojim prijenosnim uređajima. FLAC je još jedan dobar izbor; usprkos gubitku, to je visokokvalitetni komprimirani audio format ALAC vs FLAC: Najbolji za slušanje glazbe bez gubitaka na Mac-u i iOS-u ALAC vs FLAC: Najbolje za slušanje glazbe bez gubitaka na Mac-u i iOS-u Jeste li znali da Apple ima vlastiti gubitak audio kodek? Kompatibilan je s iTunes i iOS-om, tako da možete mijenjati formate bez promjene rutine. što rezultira ne vidljivim gubitkom zvuka.











