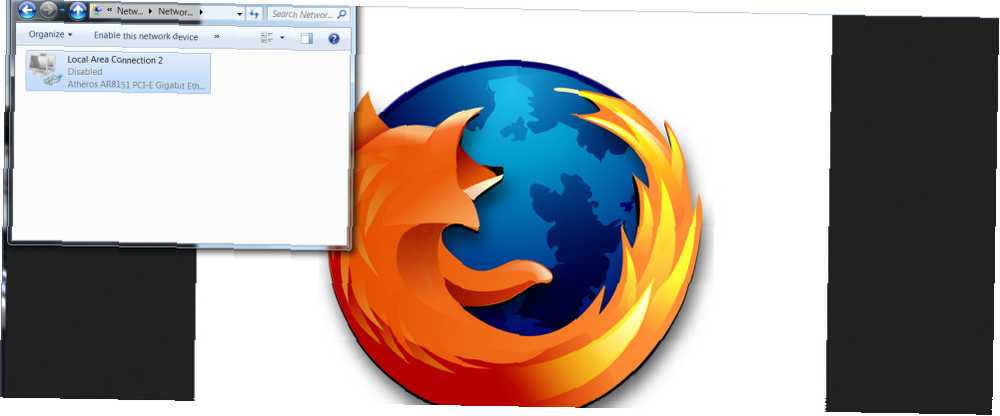
Harry James
0
2754
435
Mozilla Firefox je web preglednik, pa je po definiciji namijenjen radu na webu. No, poput većine softvera, Firefox ponekad djeluje u situacijama izvan onoga što je prvotno bilo zamišljeno. Može se koristiti izvanmrežno kao preglednik slika, preglednik dokumenata ili kao sredstvo za testiranje koda web stranice u virtualnom okruženju prije nego što se krene uživo. Evo kako učinkovito instalirati i koristiti Firefox na računalu na kojem nedostaje internetska veza.
Dobivanje instalatera Firefox
Izvršni program koji zgrabite kada normalno kliknete “Preuzmite Firefox” veza na Mozillinoj web stranici u stvari nije Firefox, već je program za preuzimanje koji ugrađuje Firefox za vaš uređaj (osim ako niste na OS X. Korisnici Mac-a uvijek dobivaju potpunu instalaciju). To znači da nećete moći koristiti tu datoteku za instaliranje Firefoxa na izvanmrežni stroj. Pokušaj korištenja ovog instalacijskog programa za postavljanje rezultirat će a “preuzimanje vam je prekinuto” greška.
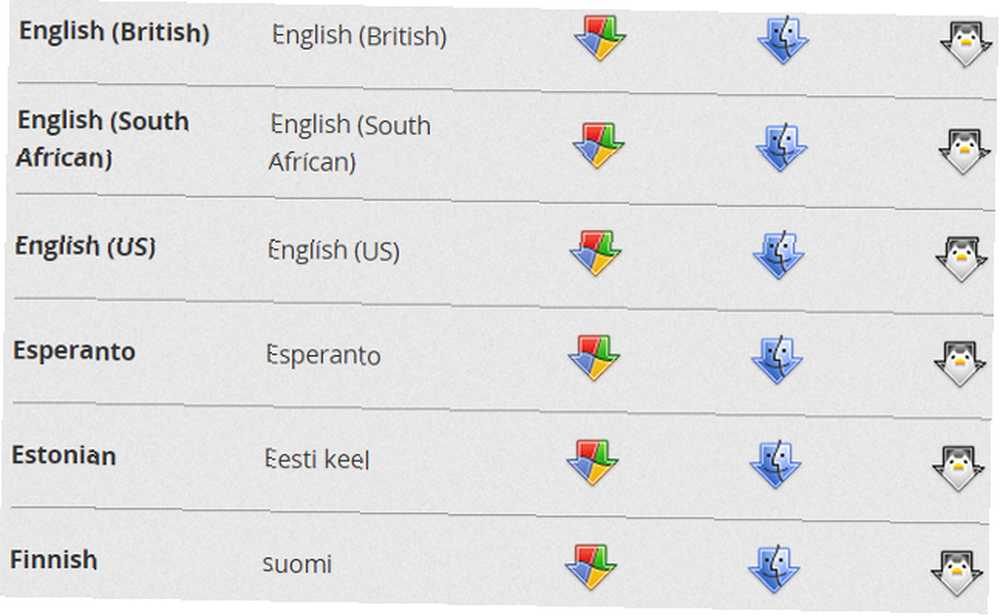
To možete učiniti korak preuzimanjem cijele izvršne datoteke. Da biste to učinili, posjetite stranicu za preuzimanje Firefoxa, ali ne kliknite veliku zelenu tipku. Umjesto toga, ispod njega pogledajte za “Sustavi i jezici” veza. Tako ćete dobiti dugačak popis verzija za koje svaki instalacijski program ima punu instalaciju za Windows, Mac i Linux. Pod pretpostavkom da vam se sviđa engleski možete jednostavno odabrati engleski (američki ili britanski, po želji). Ono što ćete dobiti je isto kao i ono što biste dobili ako nastavite s uobičajenom instalacijom na mreži.
Izvrsna datoteka funkcionira kao i svaka druga, što znači da je možete prenijeti na USB pogon, SD karticu ili CD-ROM i instalirati je iz tog medija na vaš izvanmrežni stroj. Mozilla ne nudi CD-ROM ili USB pogon s Firefoxom, tako da ćete morati sami ugrabiti instalatora putem mrežnog stroja ili neka prijatelj to uradi za vas..
Prijenos oznaka s druge instalacije Firefoxa
Možda se čini čudnim da bi netko želio oznake u izvanmrežnom pregledniku, ali oznake zapravo mogu upućivati na bilo koju stavku koju preglednik može otvoriti, uključujući slike, tekstualne dokumente i .PDF datoteke. Offline korisnici mogu htjeti ove podatke prenijeti s Firefoxa na drugo računalo ili iz sigurnosne kopije, ali značajka mrežne sinkronizacije očito neće raditi u ovom slučaju.
Srećom, Mozilla olakšava sigurnosno kopiranje i prijenos oznaka na staromodni način. Samo otvorite izbornik Oznake, a zatim kliknite Prikaži sve oznake. To će se otvoriti prozor Oznake. Pritisnite gumb Uvoz i sigurnosna kopija pa kliknite Sigurnosna kopija da biste svoje oznake poslali u .json datoteku. Prenesite tu datoteku u izvanmrežni program i slijedite iste korake, ali na kraju vratite Vrati umjesto sigurnosne kopije. Kliknite datoteku .json i spremni ste. Imajte na umu da će ova metoda zamijeniti sve postojeće oznake.
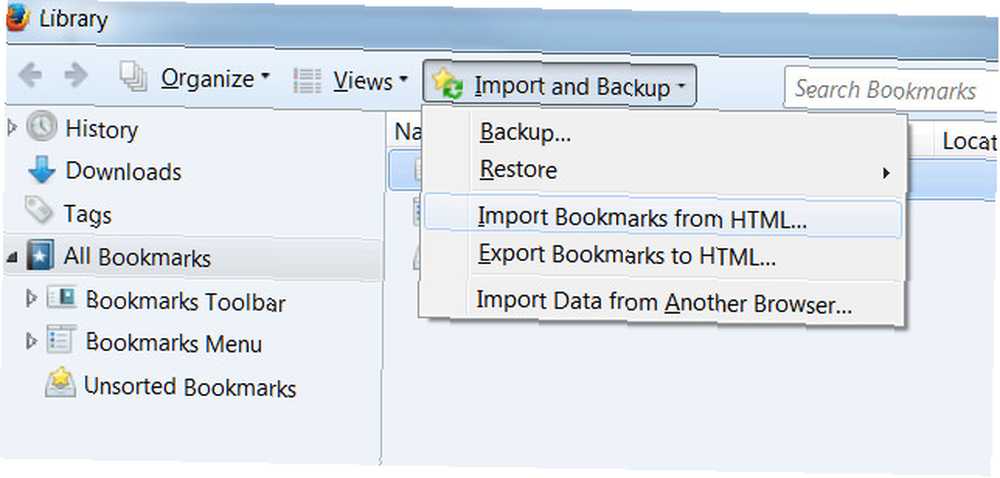
Ako želite dodati oznake umjesto zamjene postojećih (ako postoje), umjesto toga možete koristiti HTML format. Uvoz iz HTML-a jednostavno dodaje oznake u Firefox. Na postojeće oznake ni na koji način ne utječe. HTML je i široko prepoznat format, pa se mogu koristiti za prijenos podataka s Chromea i Safari Stay Sync: Pristupite svim podacima svog preglednika s bilo kojeg uređaja u sinkronizaciji: Pristupite svim podacima svog preglednika s bilo kojeg uređaja Kako možete napraviti proces prebacivanja uređaja učinkovitije, tako da možete lako odabrati tamo gdje ste stali? , a obje mogu izvoziti oznake u HTML formatu.
Bolje raditi izvan mreže
Jedna od najzanimljivijih značajki Firefoxa je prilagodljivi izbornik na kojem se nalaze ikone. To korisnicima daje kontrolu nad dostupnim opcijama. Kao što možete očekivati, zadana konfiguracija u osnovi pretpostavlja uporabu na mreži. Morat ćete isključiti neke značajke za upotrebu preglednika izvan mreže.
Da biste to učinili, samo otvorite izbornik (njegova ikona se nalazi u gornjem desnom kutu i izgleda kao tri vodoravne linije), a zatim kliknite “Prilagođavanje” na dnu. Moći ćete vidjeti mogućnosti za sebe, ali imam neke preporuke.
Započnite odbacivanjem novih privatnih prozora i ikona dodataka Kako napraviti bilo koji dodatak Firefox kompatibilan sa svim verzijama Kako bilo koji dodatak Firefox učiniti kompatibilnim sa svim verzijama. One se ne koriste izvan mreže i mogu se sigurno zanemariti. Zatim na alatnu traku dodajte značajke Otvori datoteku, spremi stranicu i ispis. To možete učiniti tako da ih povučete tamo ili desnim klikom miša i odaberete Dodaj u alatnu traku. Na kraju, uklonite upravitelj preuzimanja i Google polje za pretraživanje tako što ćete desnim klikom na te ikone odabrati i Ukloni s Alatne trake.
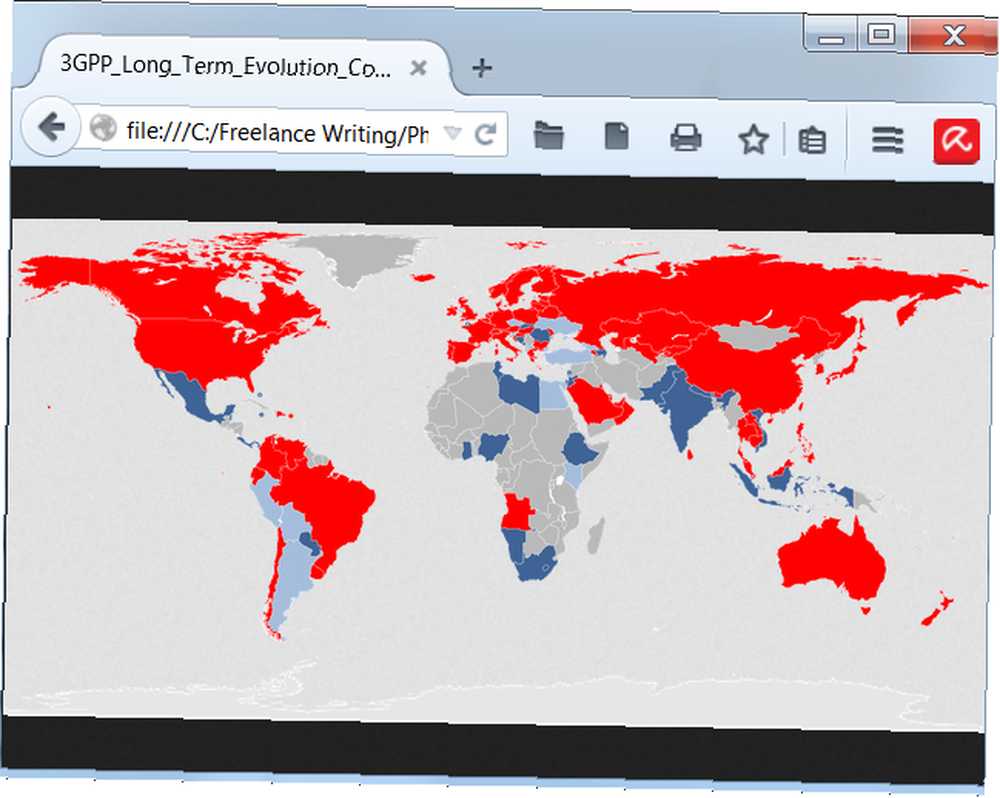
Rezultat će izgledati kao gornji zaslon. U ovoj konfiguraciji možete otvarati, spremati i ispisati datoteke bez pristupa izborniku, a nema prostora koji trošite na funkcije koje ne možete vidjeti izvan mreže.
Alternativno, možete eksponirati širok spektar opcija izbornika u polju Prilagodi klikom na Prikaži / Sakrij trake s alatima, a zatim odabirom Trake izbornika. To će dodati staromodni sustav tekstualnih izbornika na vrh Firefox prozora. Odatle možete otvoriti, spremiti i ispisati datoteke Kako preuzeti kompletnu web stranicu za izvanmrežno čitanje Kako preuzeti kompletnu web stranicu za izvanmrežno čitanje Pomoću ovih metoda spremajte web stranice za izvanmrežno čitanje i držite svoje omiljene web stranice pri ruci kad vam ih najviše trebaju. , , uređivanje oznaka, pregled povijesti i pristup alatima za razvojne programere. Korisnicima koji više vole izgled stare škole svidjet će se. Lakša je upotreba i na monitorima s niskom razlučivosti, jer je novi Firefox izbornik pokretan ikonama velik i neugodan pri 720p i nižim.
Firefox je izvanmrežno
Firefox je gotovo jednako praktičan kao i internetski. Sjaji preglednik besplatnih datoteka koji se može koristiti sa širokim rasponom dokumenata, uključujući tekstualne datoteke, slike i spremljene web stranice.
Jeste li ikada upotrebljavali Firefox izvan mreže, i ako jeste, za što ste ga koristili? Javite nam se u komentarima!











