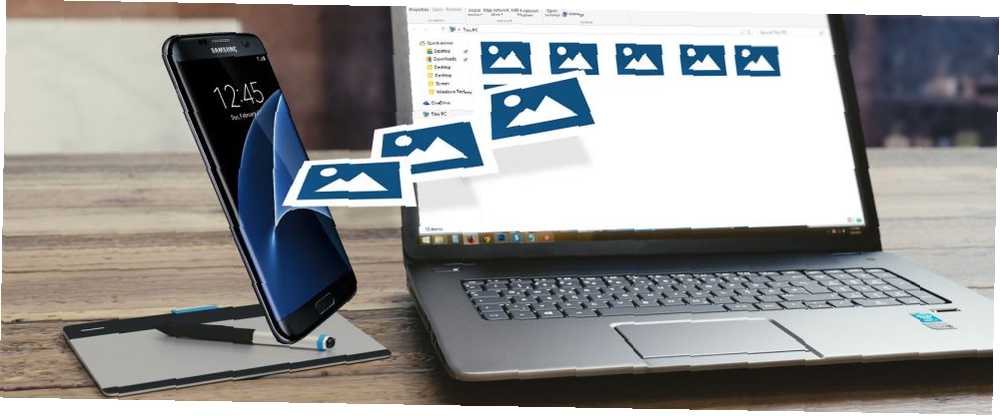
Brian Curtis
0
1389
169
Dakle, imate mobilni uređaj Samsung Galaxy Series - možda Galaxy S (pametni telefon), Galaxy Tab (tablet) ili Galaxy Note (phablet) - i upravo ste otišli na odmor, ili otišli na koncert ili bacili rođendanska zabava. Sada na svom uređaju sjedi hrpa fotografija i želite ih povući na svoje računalo.
Koji je najbolji način za to?
Zapravo postoji nekoliko metoda koje možete koristiti! Mogu prenijeti datoteke svih vrsta, a ne samo fotografije, pa na vama je da odaberete onaj koji je za vas najpogodniji. Demonstrirat ću na Galaxy Tabu s Android 6.0 Marshmallowom.
1. USB
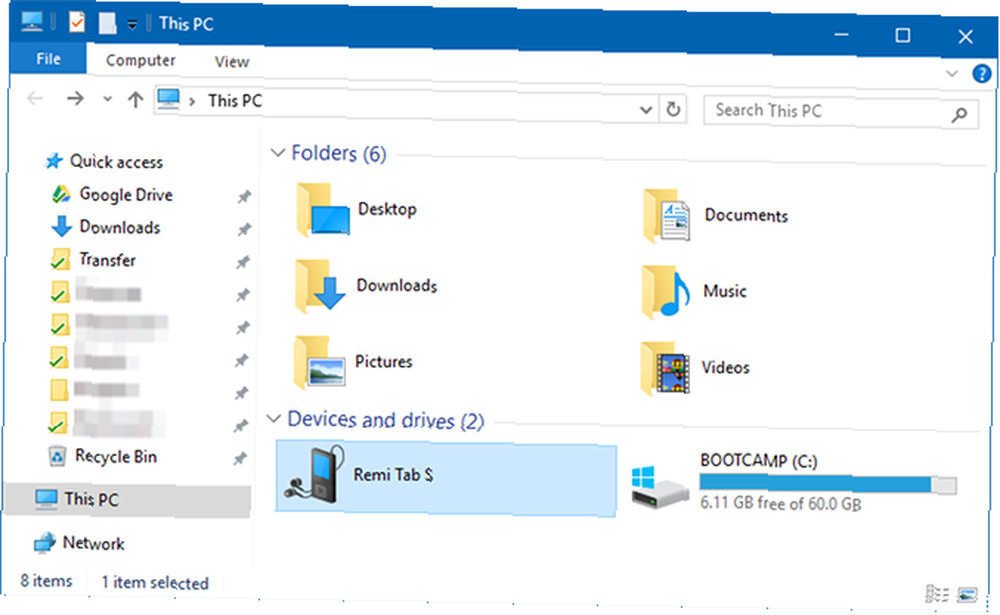
Tu smo metodu postavili na prvo mjesto, jer je najlakše i najvjerojatnije raditi s gotovo svim Samsung uređajima. Uostalom, svaki uređaj koristi USB za punjenje i svaki moderni Windows PC ima barem jedan USB priključak koji možete koristiti.
- Spojite Samsung uređaj s računalom pomoću USB kabela.
- Prvi put kada to učinite, upravljački programi uređaja automatski će se preuzeti i instalirati na vaše računalo. Ako vaš sustav traži dopuštenje za to, odobrite ga.
- Na uređaju Samsung, kada se od njega zatraži Omogući pristup podacima uređaja, dopustiti.
- Otvorite File Explorer na računalu i Samsung uređaj će vidjeti kao spojeni uređaj. Sada možete koristiti File Explorer kako biste pristupili sadržaju datoteka uređaja, uključujući sve njegove fotografije. Fotografije možete pronaći u DCIM mapu na većini uređaja.
2. Vanjska SD kartica
Ako vaš Samsung uređaj ima utor za vanjsku SD ili microSD karticu, tada ova metoda može biti povoljnija od upotrebe USB kabela. Iako neka prijenosna računala imaju ugrađene SD ili microSD čitače, većina računala to ne čini. Ali to je u redu! Samo kupite adapter poput Anker 8-u-1 prijenosnog čitača kartica koji se povezuje putem USB-a.
Umetnite vanjsku karticu u svoj uređaj, a zatim upotrijebite jednu od ovih aplikacija za provjeru datoteka. 7 najboljih besplatnih istraživača datoteka za Android 7 najboljih besplatnih istraživača datoteka za Android Postoji mnoštvo programa za upravljanje datotekama i aplikacija za istraživanje datoteka tamo za Android, ali ove najbolji su. da biste sve svoje fotografije prenijeli na karticu. Izvadite karticu, uključite je u adapter i vidjet ćete je na računalu kao vanjski uređaj. Potom možete izvući fotografije pomoću USB uputa gore.
3. Bluetooth
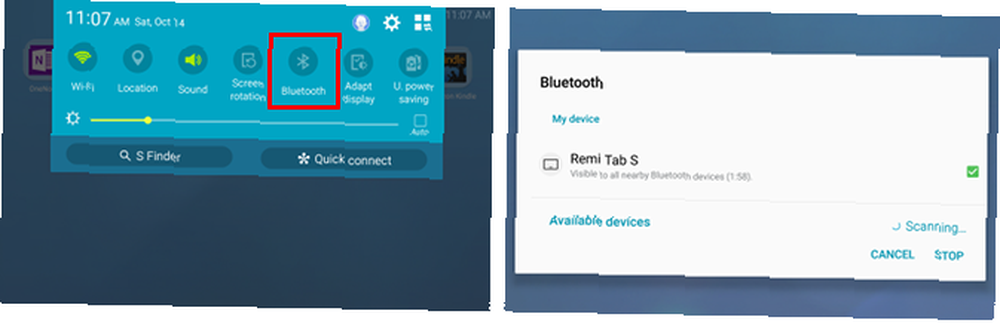
Vaš Samsung uređaj najvjerojatnije podržava Bluetooth 6 Najupotrebljiviji za Bluetooth na Android telefonu 6 Korištenje Bluetooth na vašem Android telefonu Bluetooth je impresivna bežična tehnologija koja omogućuje sve vrste cool funkcionalnosti s više gadgeta. Iako je bio prilično ograničen u ranim fazama svog života, Bluetooth se razvio kao sposoban ... ali za ovu metodu je potrebno i računalo sa Bluetooth funkcijom. Većina prijenosnih računala odgovara računu, ali neka stolna računala nisu. Ja više volim ovu metodu nad USB metodom jer ne uključuje nikakve kablove.
Na svom uređaju Samsung povucite dolje ploču s obavijestima s gornjeg ruba zaslona, a zatim dodirnite Bluetooth da to omogući. Kad se pojavi dijaloški okvir Bluetooth, dodirnite uređaj da biste ga učinili vidljivim. To će vašem računalu omogućiti pronalaženje i povezivanje s njim.
U sustavu Windows 10 povežite se s uređajem na ove korake:
- Otvorite ploču Akcijski centar (tipka Windows + A).
- U Akcijskom centru omogućite Bluetooth ako već nije.
- Otvorite izbornik Start, pretražite i pokrenite Bluetooth postavke.
- Na popisu vidljivih Bluetooth uređaja odaberite svoj uređaj i kliknite Par.
- Na njima će se pojaviti brojčani kôd. Ako se podudaraju, kliknite Da na Windows 10 i dodirnite u redu na Samsung uređaju.
- Kada je uparena, kliknite Slanje ili primanje datoteka putem Bluetooth-a, zatim Primanje datoteka.
- Na uređaju Samsung upotrijebite aplikaciju Moje datoteke da biste tada odabrali sve fotografije koje želite preuzeti Udio njih i odaberite Bluetooth kao metodu, zatim odaberite svoje računalo kao odredište.
- Kad se zahtjev za prijenos datoteka pojavi na računalu, kliknite Završi.
4. FTP preko Wi-Fi-ja
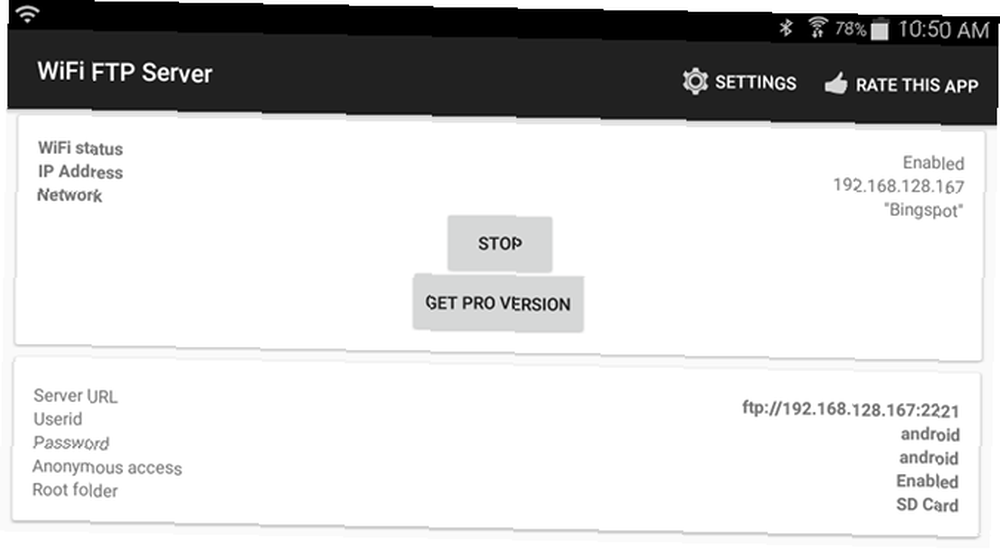
FTP (File Transfer Protocol) jednostavan je način za prijenos datoteka putem interneta između poslužitelja (u ovom slučaju vašeg Samsung uređaja) i klijenta (odredišnog računala). Da bismo to učinili, morat ćemo instalirati aplikaciju koja omogućuje vašem uređaju da postane poslužitelj i FTP softver koji omogućuje vašem računalu da se poveže s uređajem dok je aplikacija poslužitelja uređaja uključena.
Koristim besplatnu aplikaciju pod nazivom WiFi FTP Server. Vrlo je pregledan sa 4,5 zvjezdice s više od 2000+ ocjena, jednostavan je za upotrebu i redovito se ažurira, ali ima i nametljive oglase. Jednom instaliran, to je jednostavno kao dodirnuti Početak gumb za uključivanje poslužiteljskog načina.
U sustavu Windows preporučujemo ove besplatne FTP klijente ako imate iskustva s korištenjem FTP-a. Ako ne, onda jednostavno preporučujemo korištenje FTP mogućnosti File Explorer Kako pretvoriti Windows File Explorer u FTP klijent Kako pretvoriti Windows File Explorer u FTP klijent Kada trebate premještati datoteke između računala, FTP je izvrstan način za to. to. A ako koristite Windows File Explorer, više vam nije potreban FTP klijent treće strane. Evo kako ... umjesto toga. Ovo je zapravo najbrži i najlakši način za početak rada s FTP-om na Windows-u. Na Macu su ovdje upute za korištenje mogućnosti FTP-a Finder Access FTP poslužitelja pomoću vašeg Native File Browser pristupa FTP poslužitelja pomoću vašeg Native File Browser Iako postoji ogroman broj dobrih FTP klijenata vani, ponekad ih možete dobiti bez instaliranja nijednog softver treće strane uopće. FTP klijent poput ovih spomenutih ima smisla ako ste ... .
Sada kada su uređaj i računalo postavljeni, možete prenijeti fotografije:
- Otvorite WiFi FTP poslužitelj i dodirnite Početak. Dopustite dozvolu ako se pita.
- Obratite pažnju na URL poslužitelja, identifikacija korisnika, i Zaporka, i koristite ih kao detalje veze u vašem FTP klijentu.
- Nakon povezivanja moći ćete pregledavati cjelokupni sadržaj Samsung uređaja putem FTP klijenta. Dođite do odjeljka DCIM mapu za pronalaženje fotografija s kamere.
- Upotrijebite FTP klijent da biste preuzeli te fotografije na svoje računalo.
5. Sinhronizacija pohrane u oblaku
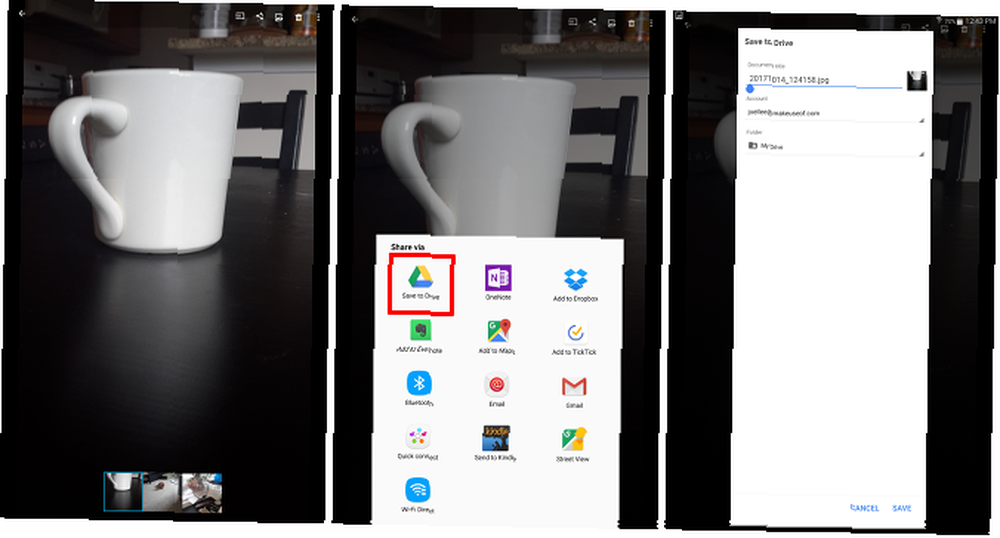
Spremanje u oblaku je vjerojatno najlakši način za premještanje datoteka na uređajima, ali ima i veliku manu: ograničen prostor za pohranu. Nije važno trebate li izvući pregršt fotografija, ali pošto su fotografije obično velike, možda ćete imati problema s prijenosom velikih albuma ili čitavog skupa slika s jednomjesečnog odmora u inozemstvu.
Prvo postavite besplatni račun s jednom od ovih usluga pohrane oblaka Dropbox vs. Google Drive u odnosu na OneDrive: Koja je pohrana u oblaku najbolja za vas? Dropbox vs. Google Drive u odnosu na OneDrive: Koja je pohrana u oblaku najbolja za vas? Jeste li promijenili način razmišljanja o pohrani u oblaku? Popularnim opcijama Dropboxa, Google diska i OneDrivea pridružili su se i drugi. Pomažemo vam odgovoriti koju uslugu pohrane u oblaku trebate koristiti. , Google pogon vam je najbolja opklada jer pruža najveću količinu prostora besplatnim korisnicima od 15 GB. Tada ćete htjeti instalirati aplikaciju Google pogon na svoj Samsung uređaj i Google Drive na svoje računalo.
Na svom uređaju Samsung:
- Otvorite aplikaciju Galerija.
- Zatim odaberite sve slike koje želite prenijeti Udio i odaberite Spremi na Disk.
- Odaberite pravi račun na Google disku (ako ste prijavljeni na više njih), odaberite mapu u kojoj želite da budu spremljeni, a zatim dodirnite Uštedjeti.
- Pričekajte da se sinkronizira.
- Na računalu se pomaknite do mape Google diska, pronađite gdje ste spremili slike, a zatim ih premjestite na bilo koje mjesto na svom sustavu.
Kako prenosite fotografije
Opisali smo nekoliko metoda za prijenos fotografija s Samsung uređaja na PC, ali na vama je da odlučite koja je za vas najpogodnija..
Koji je vaš najdraži način za prijenos datoteka između Samsung uređaja i računala? Postoje li neke metode koje smo propustili? Javite nam u komentarima u nastavku!











